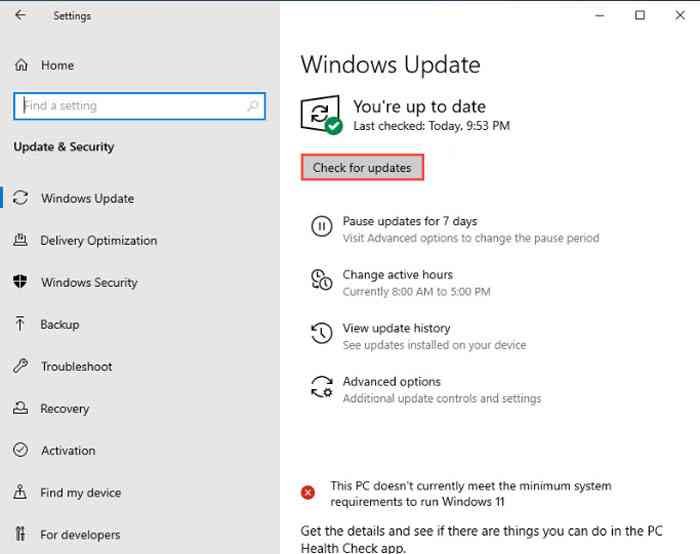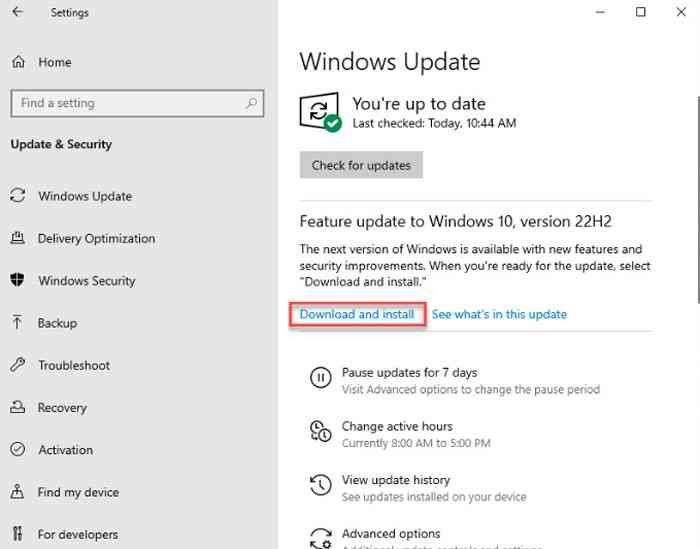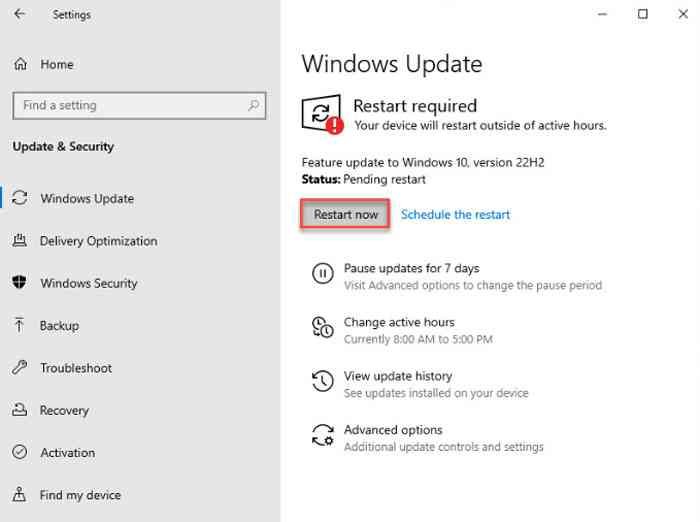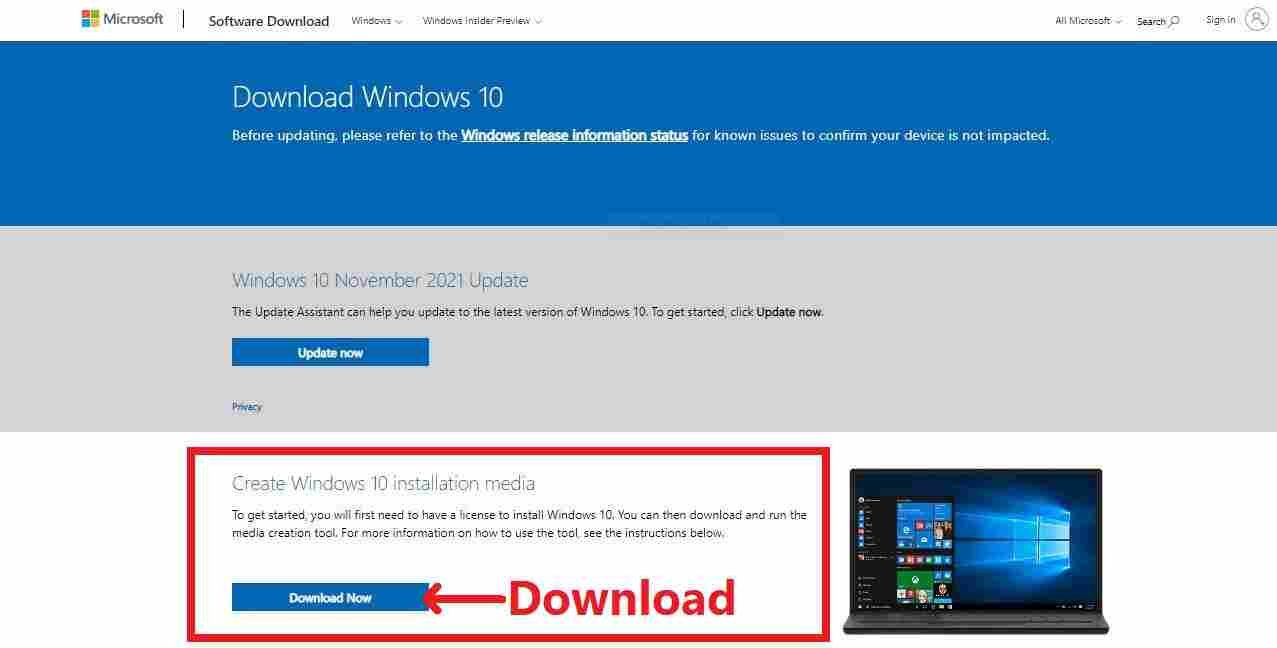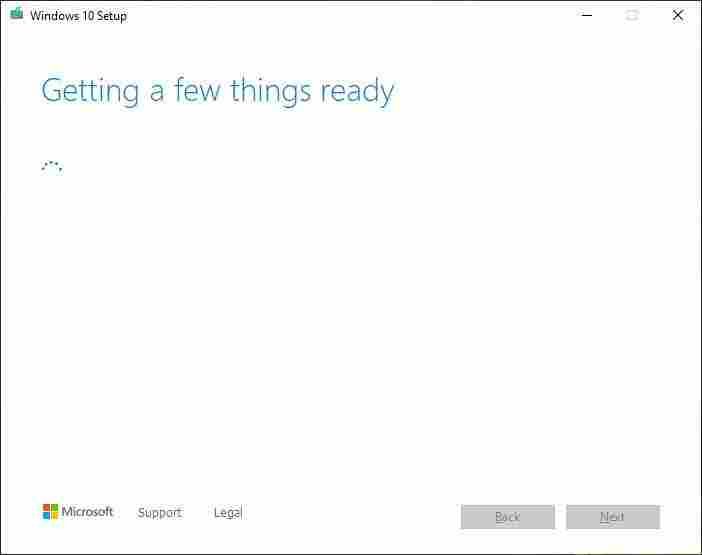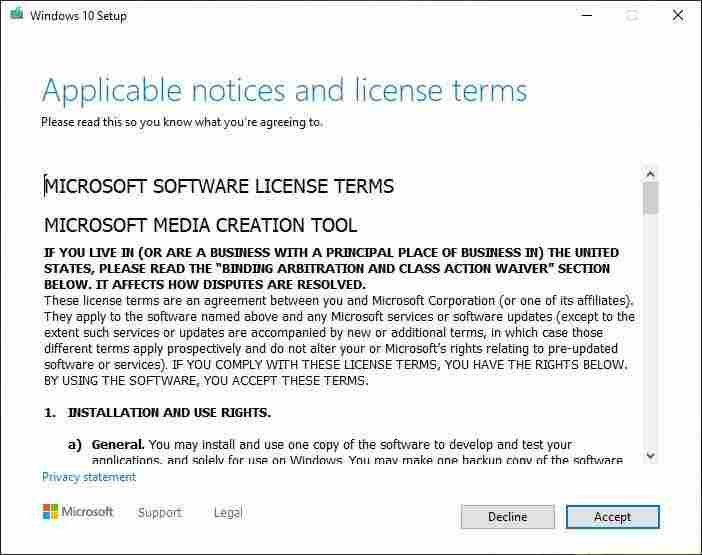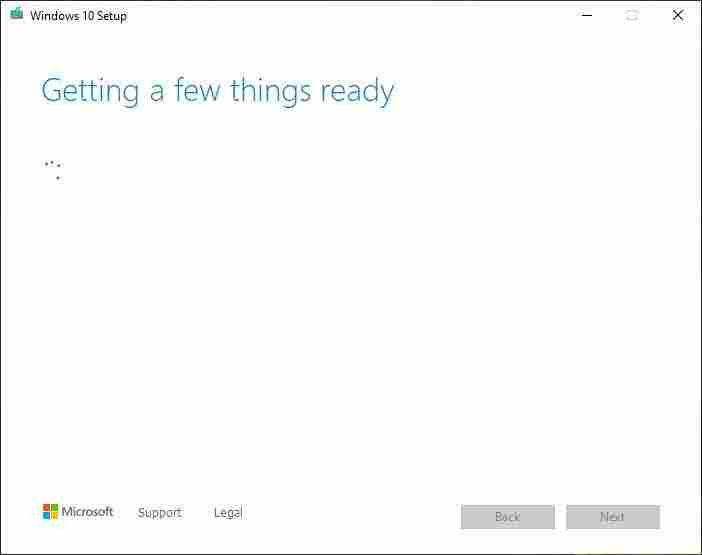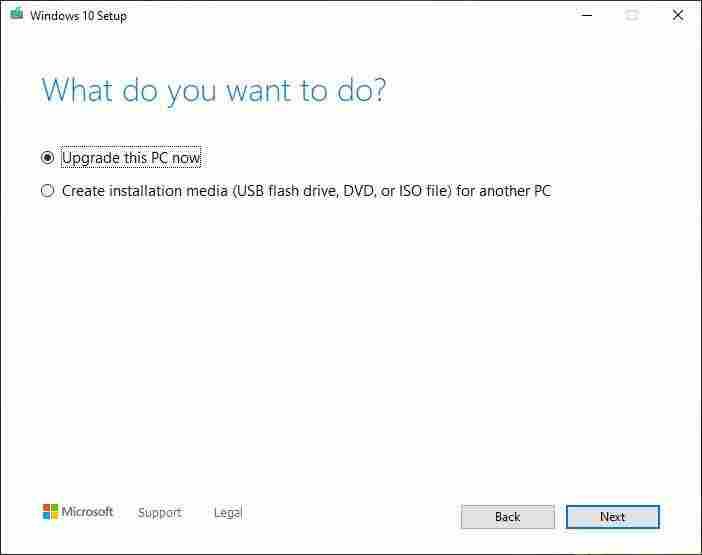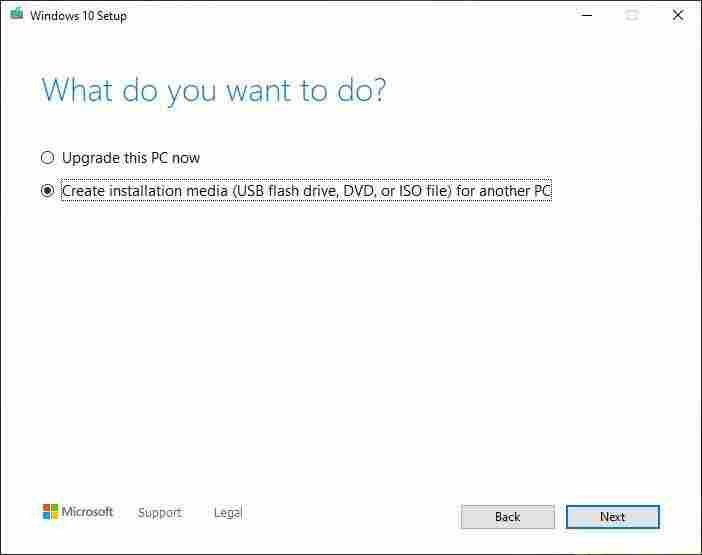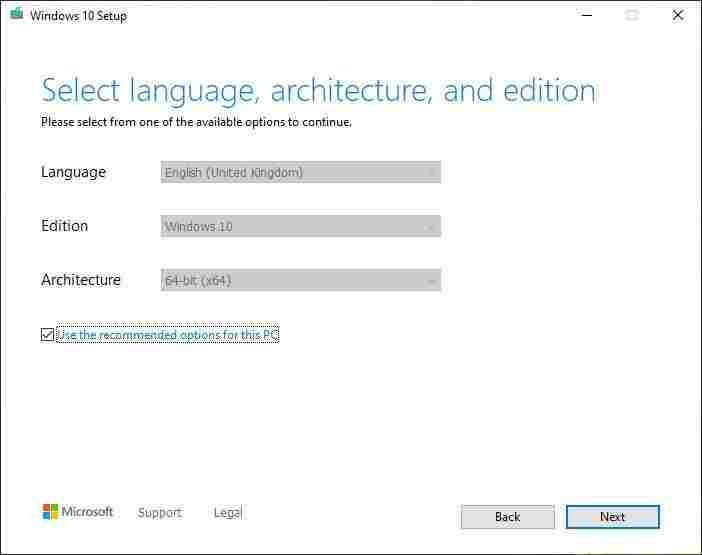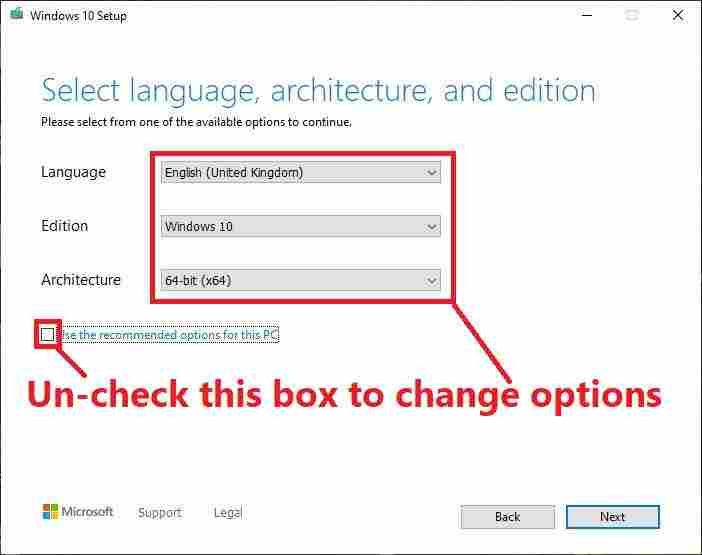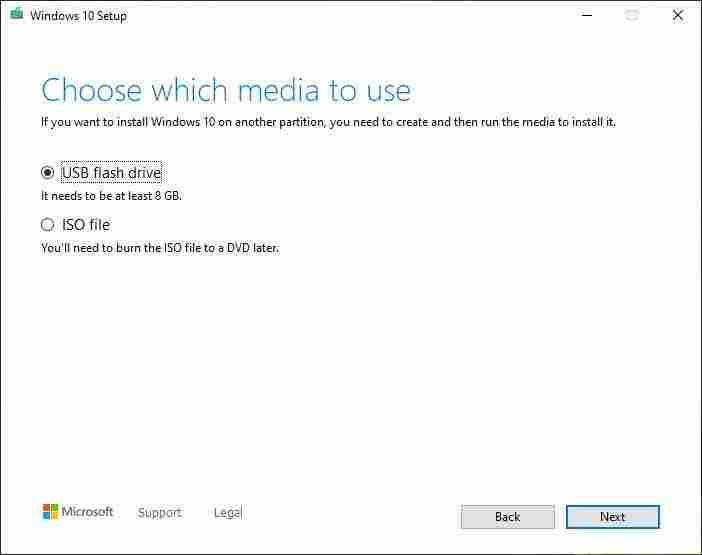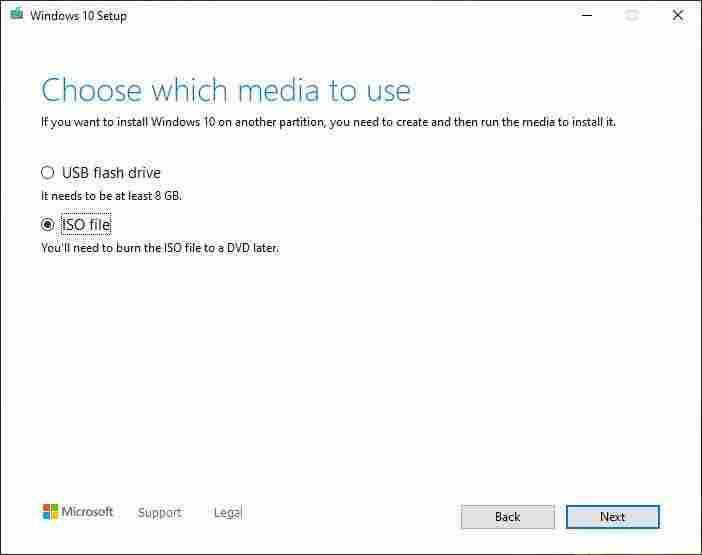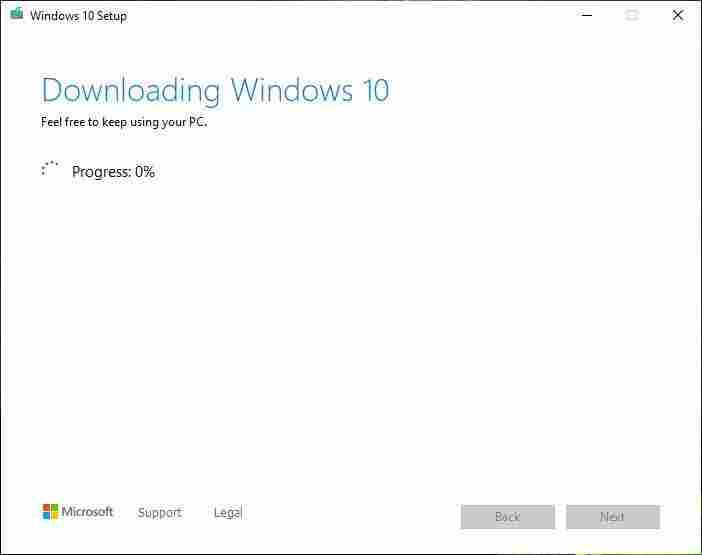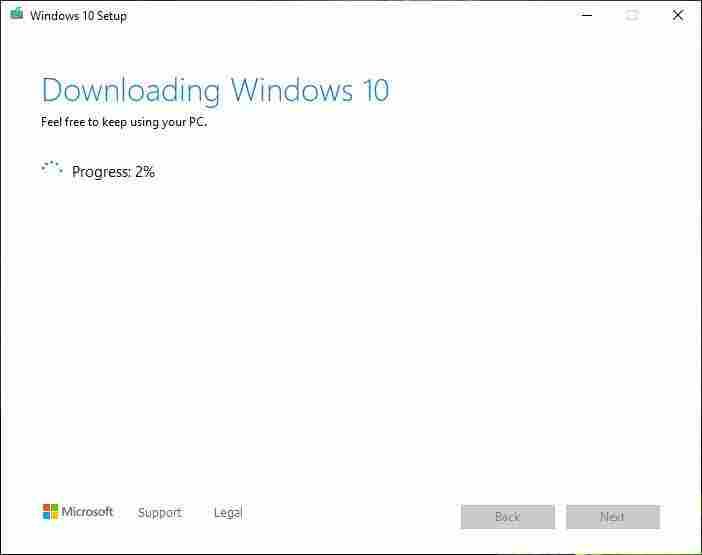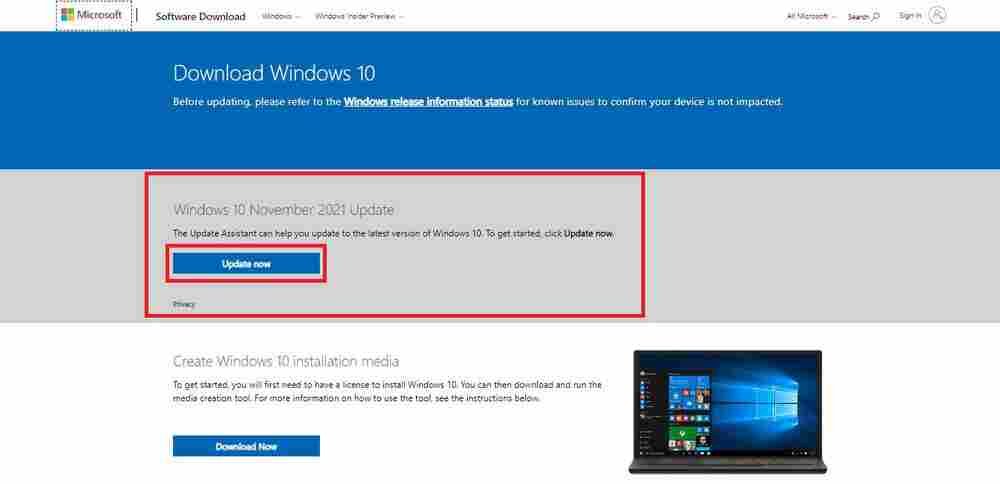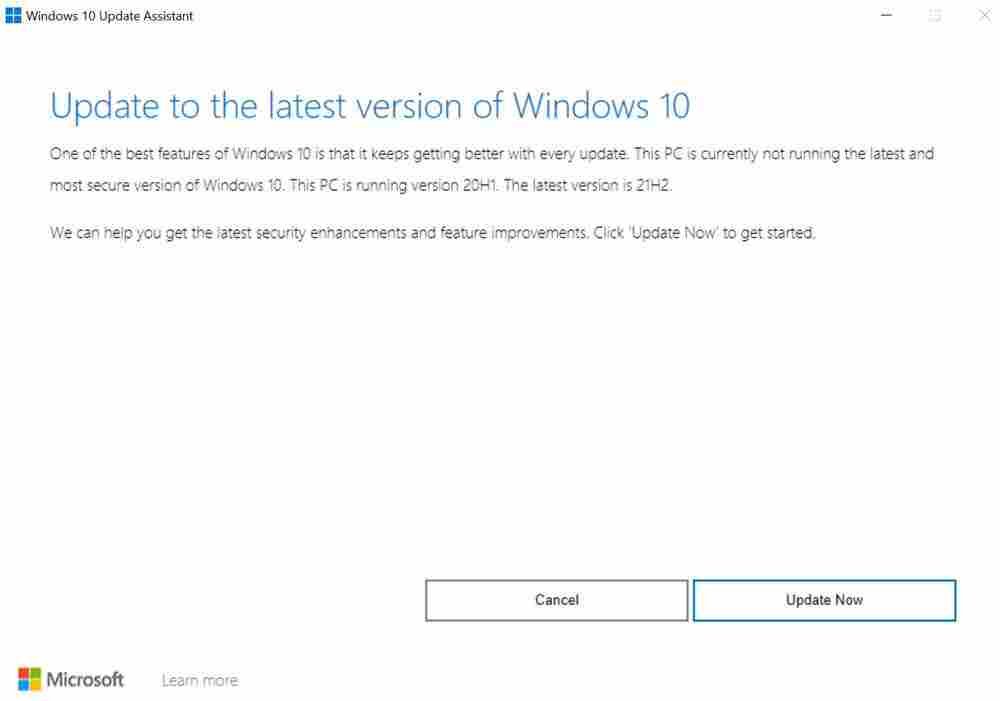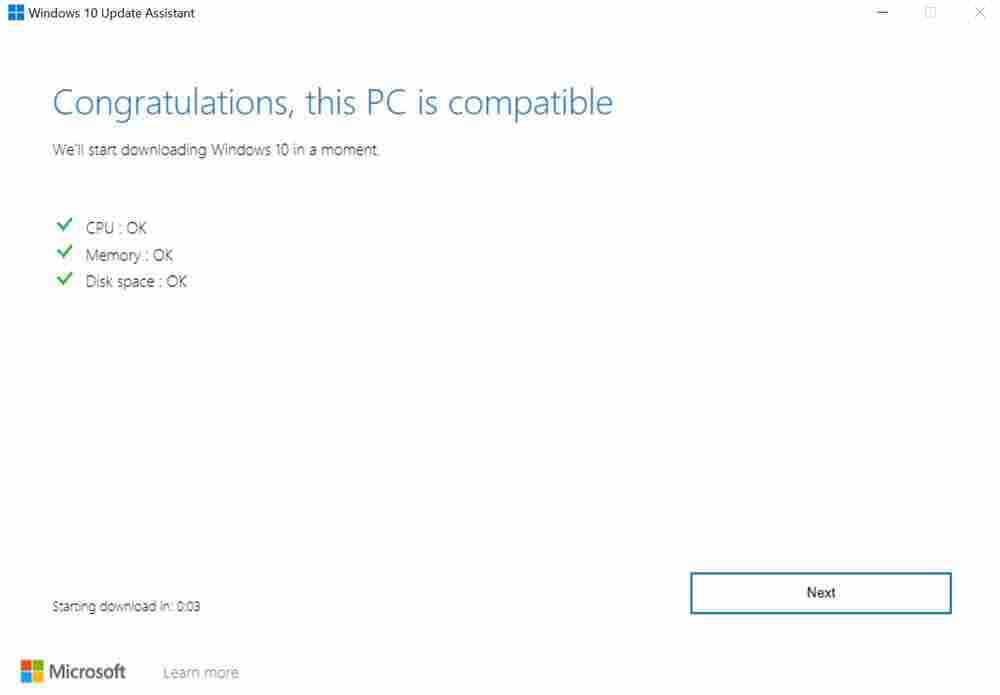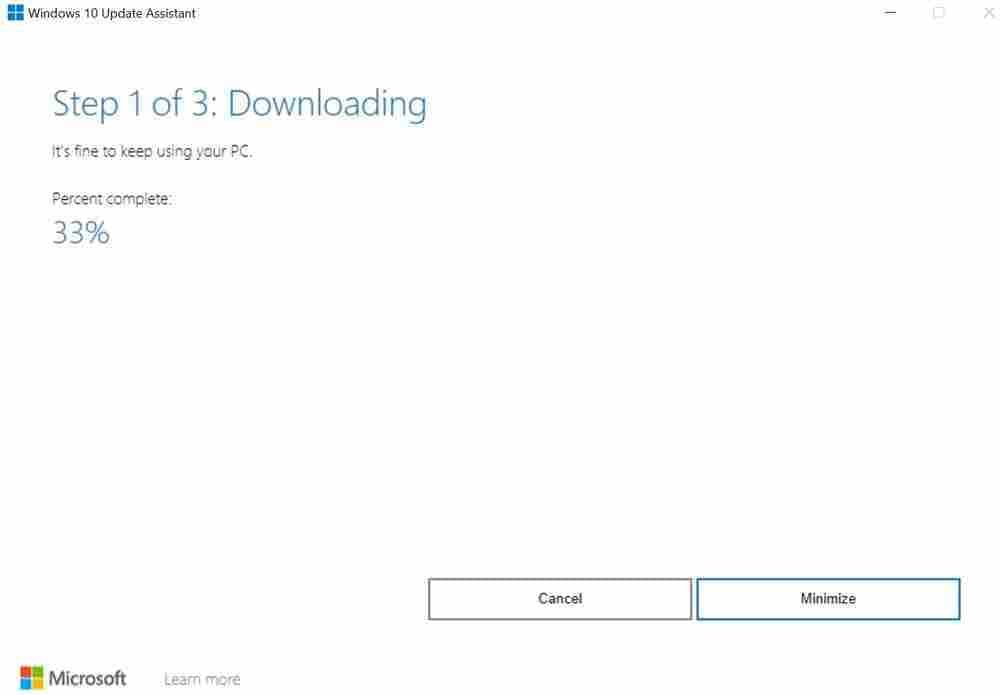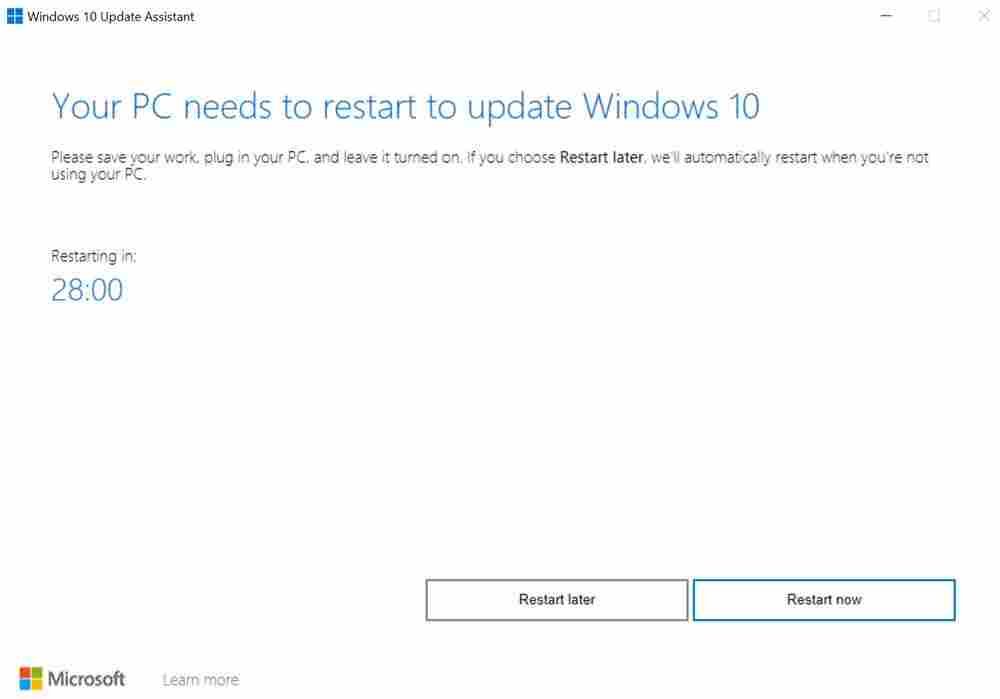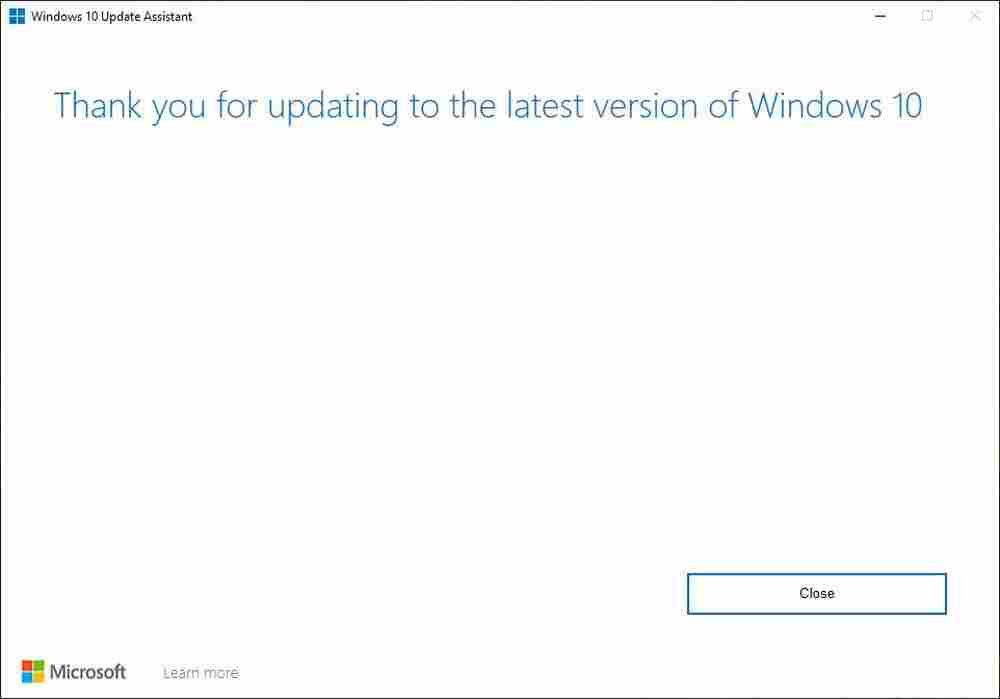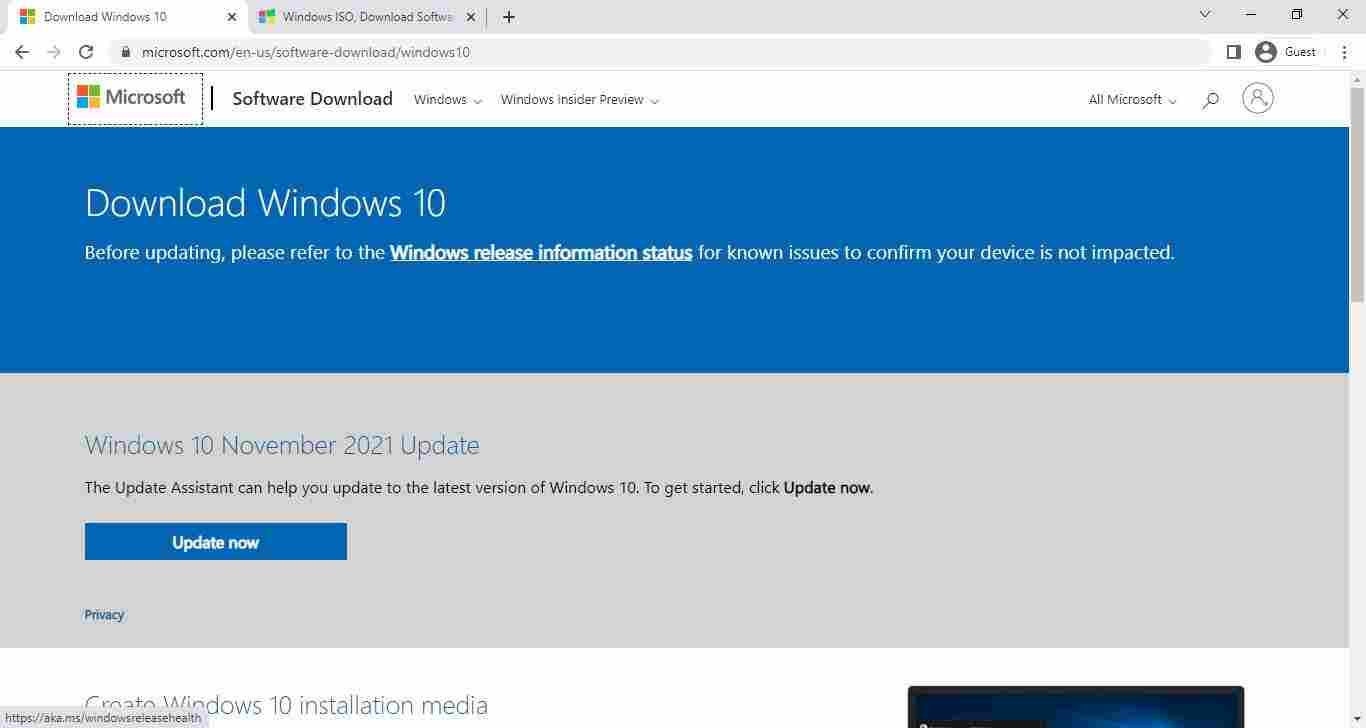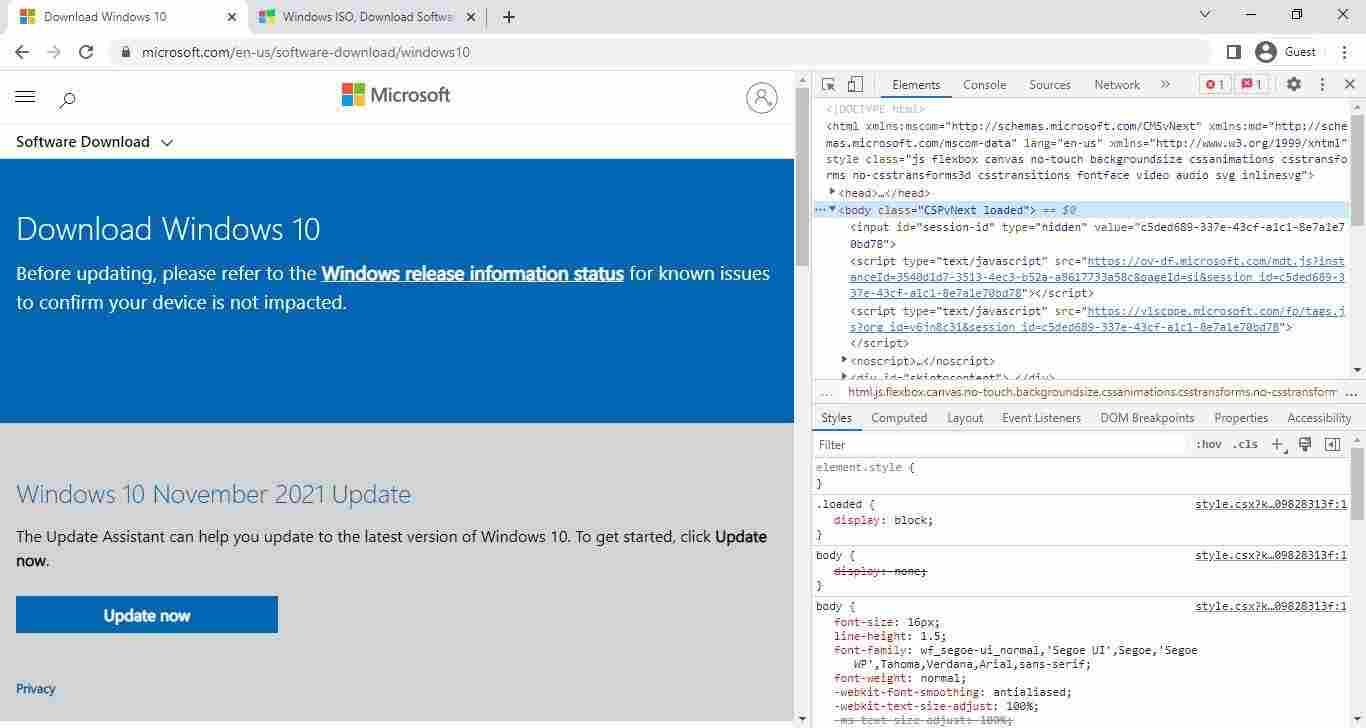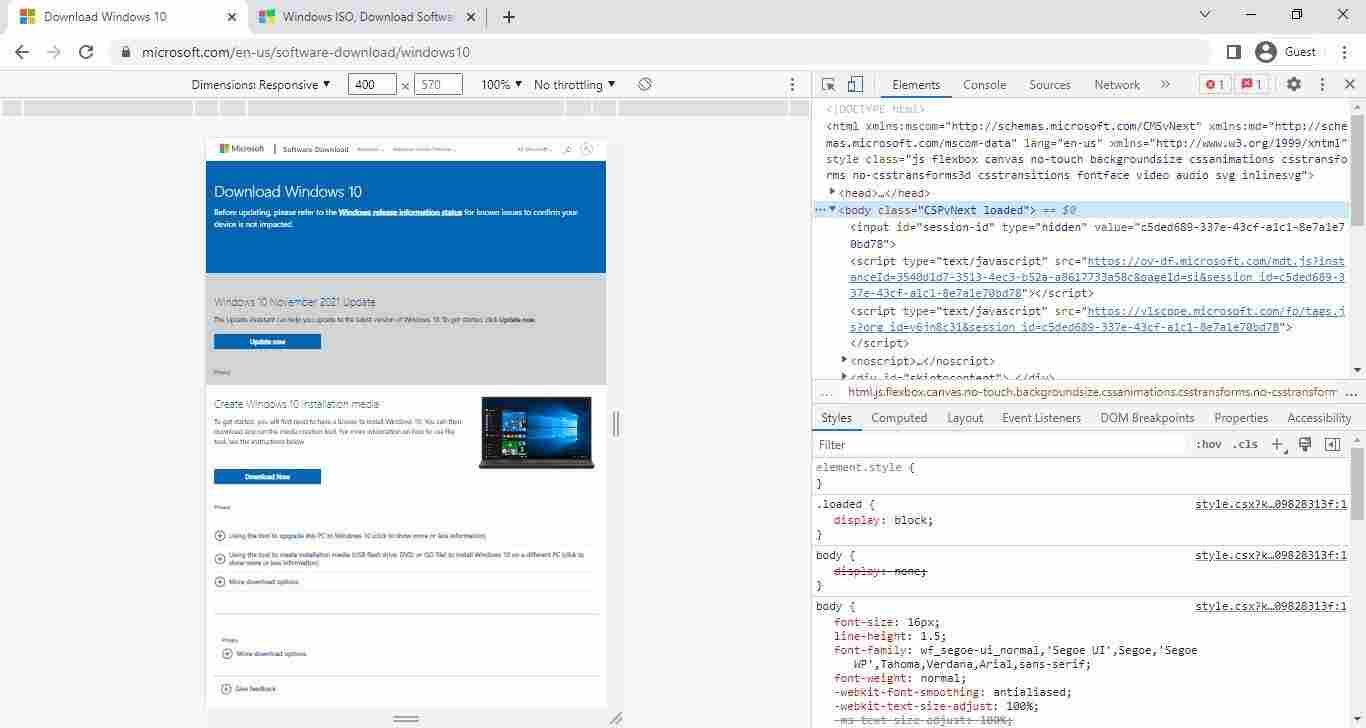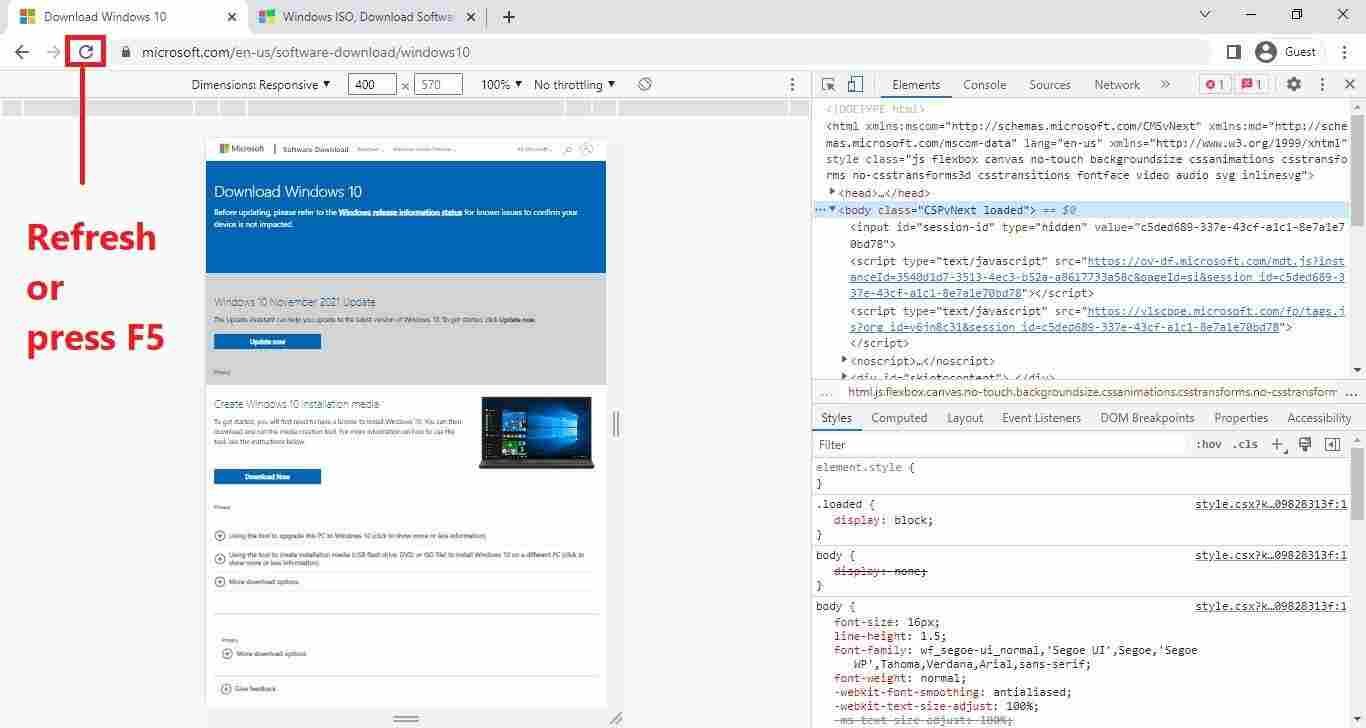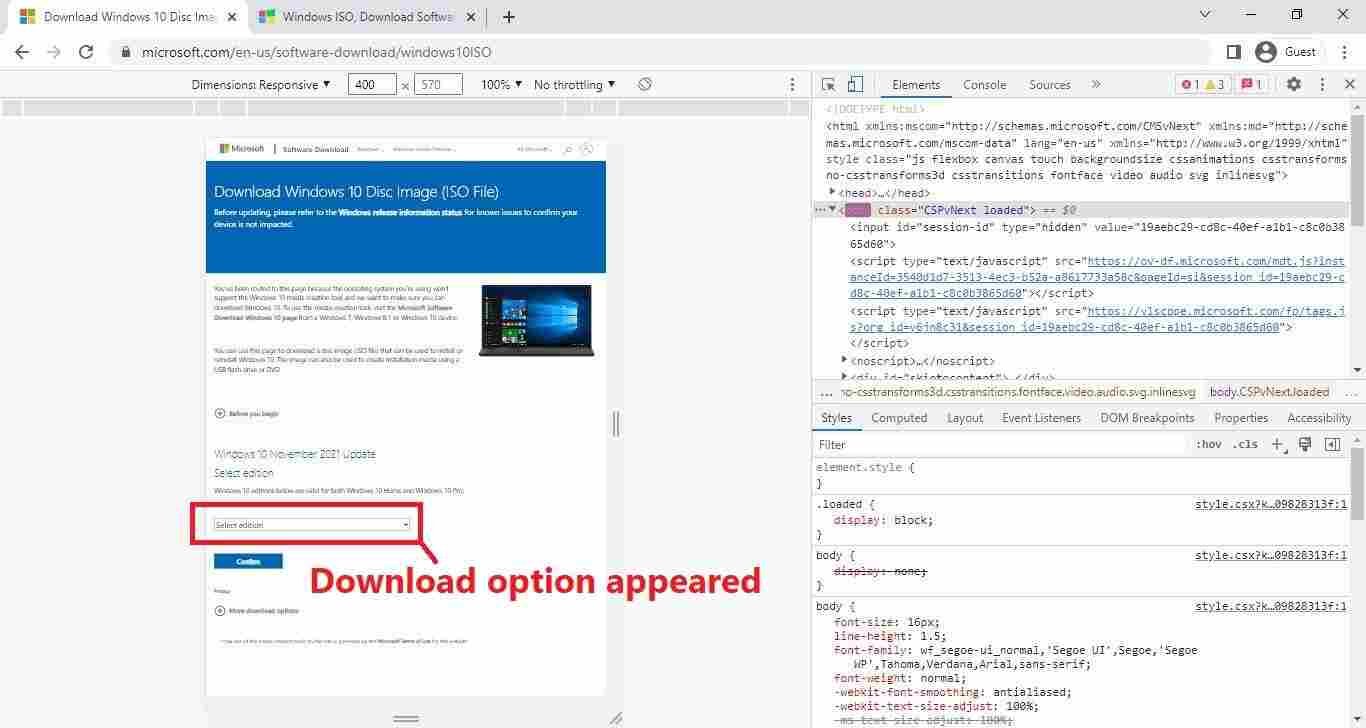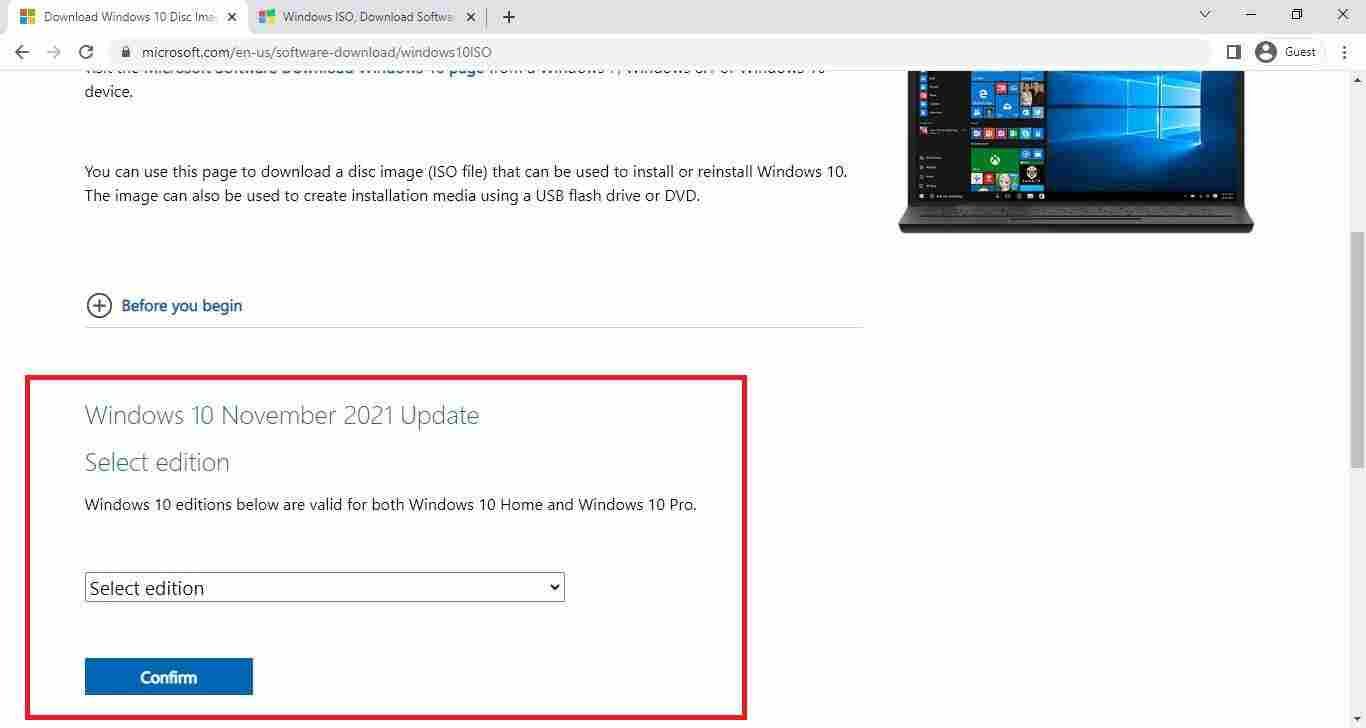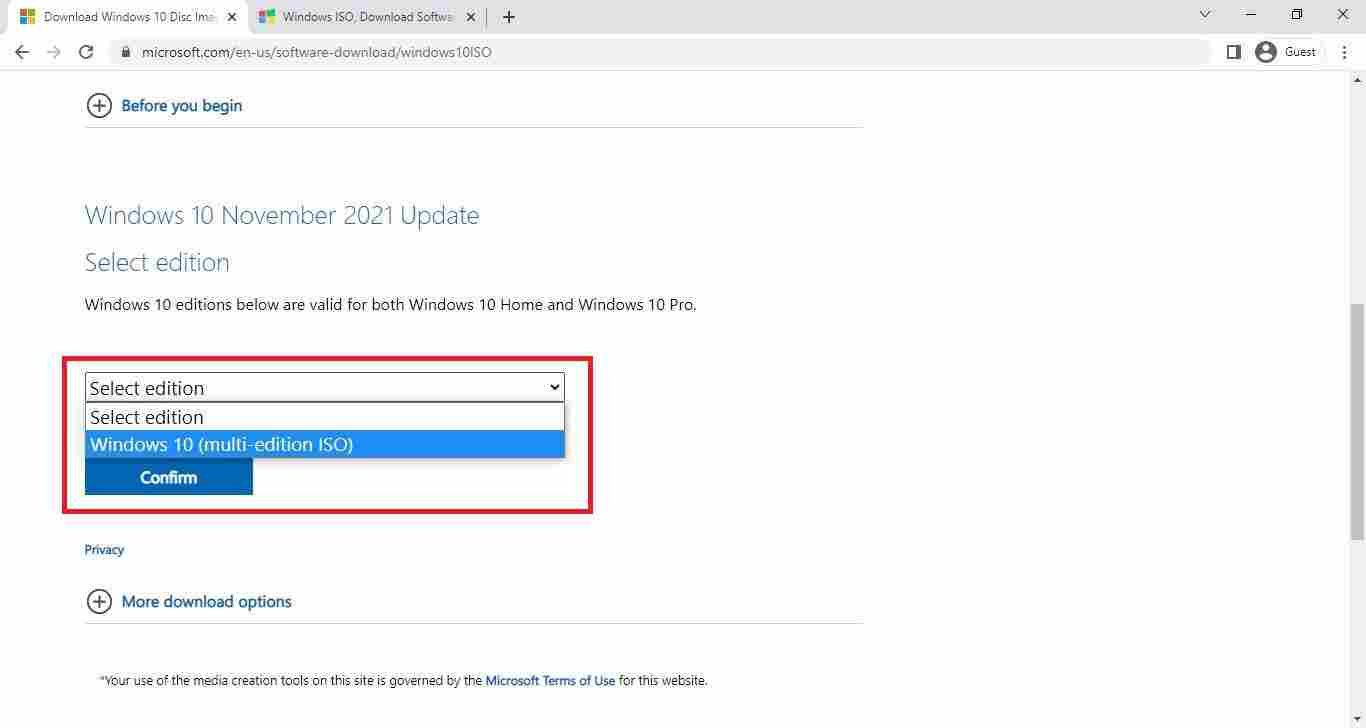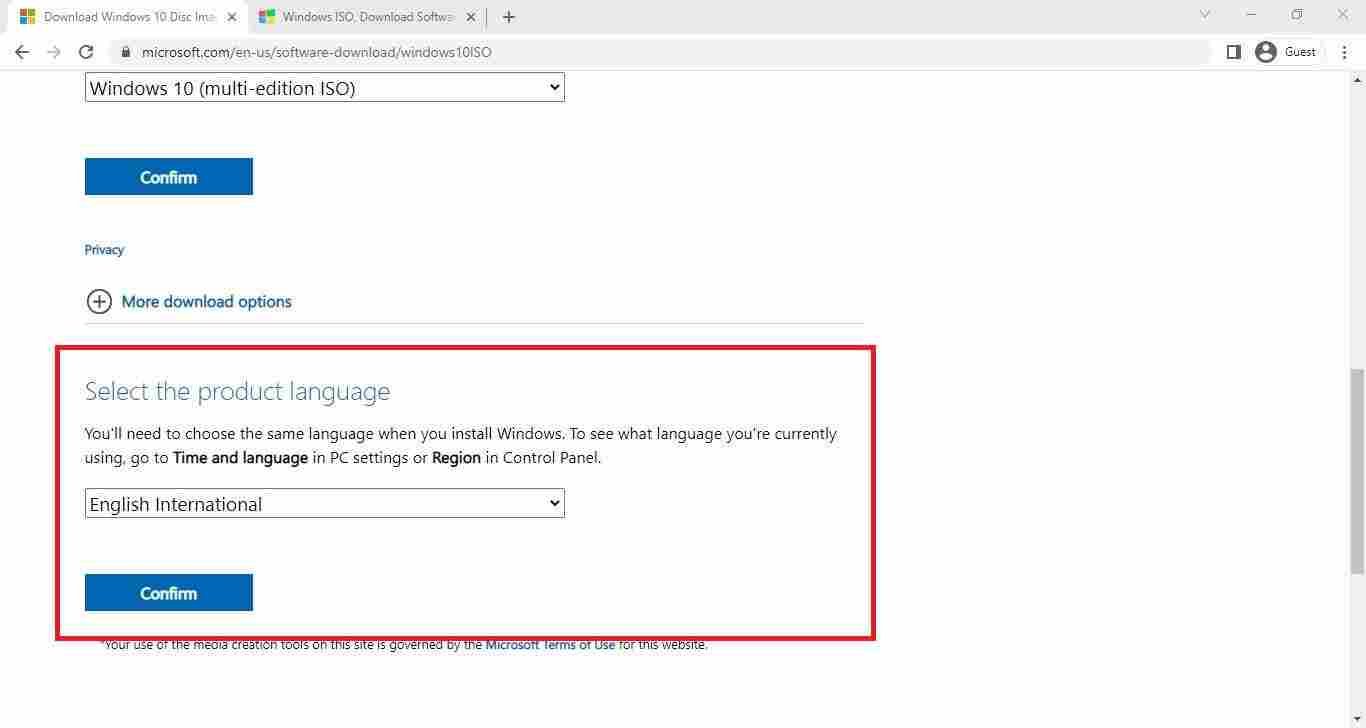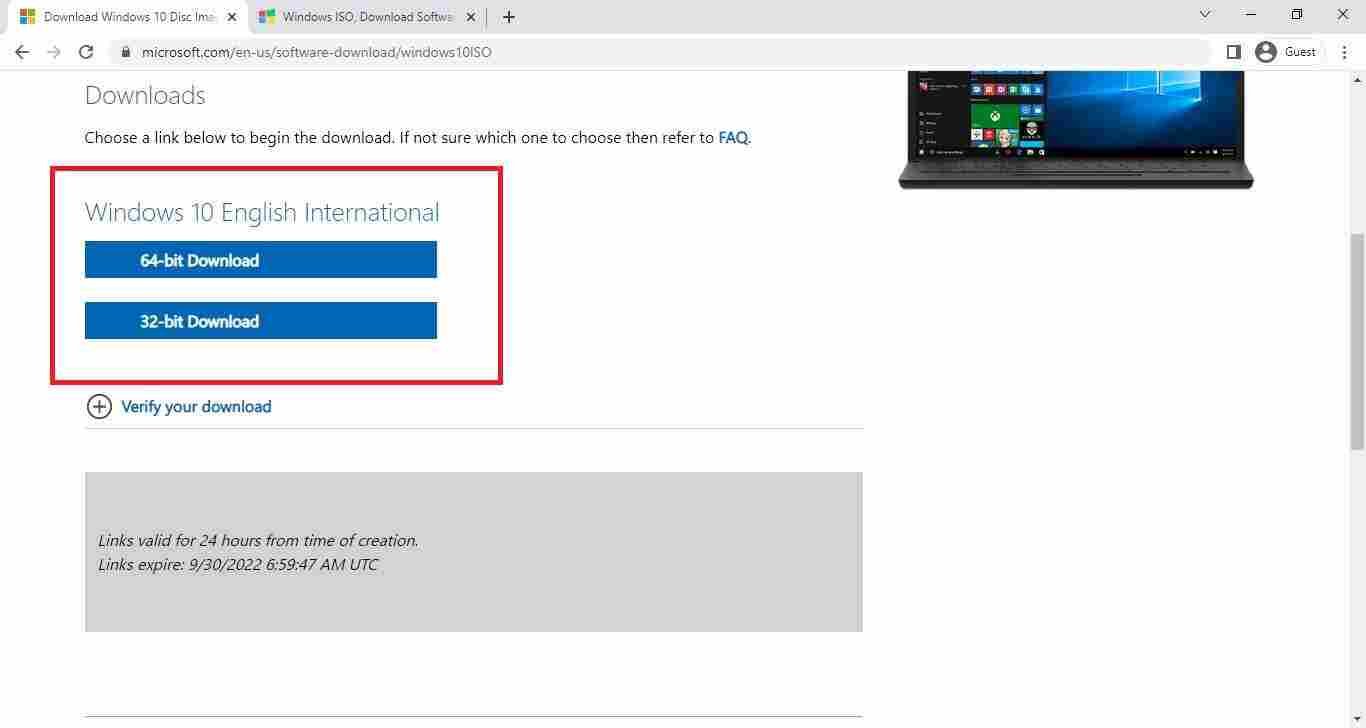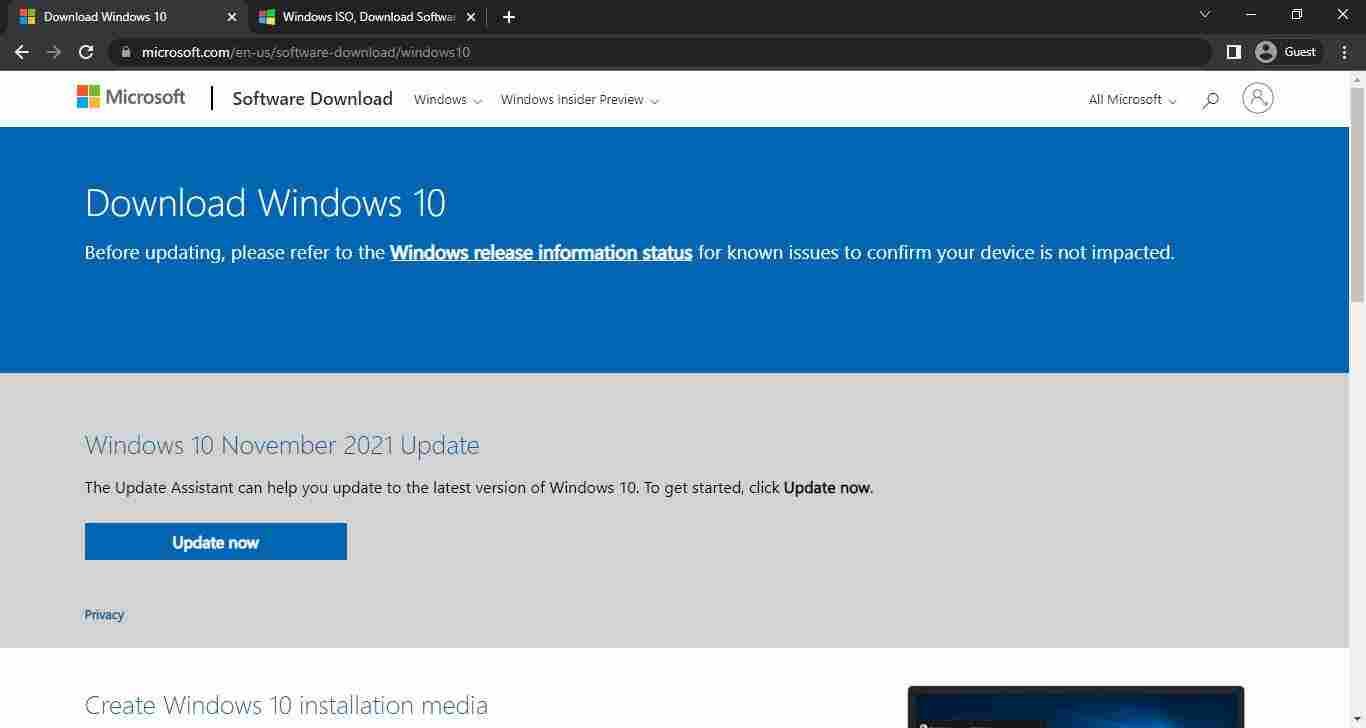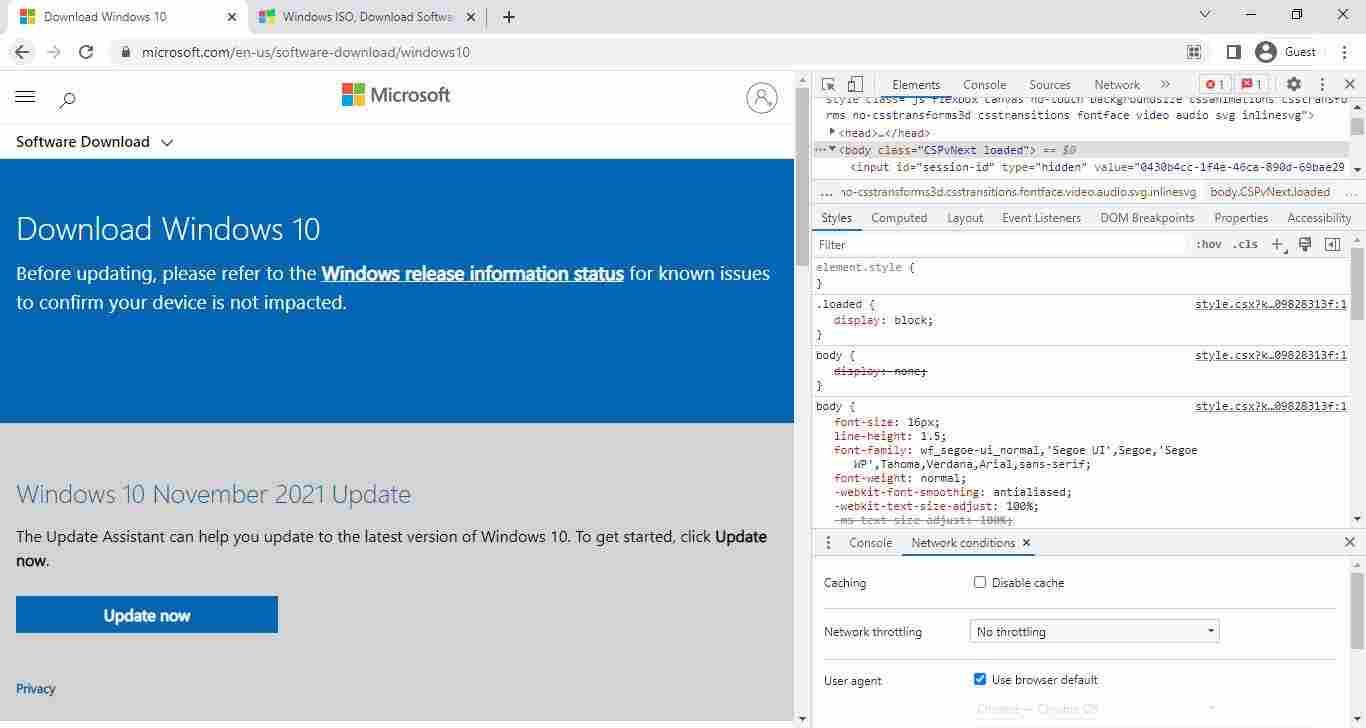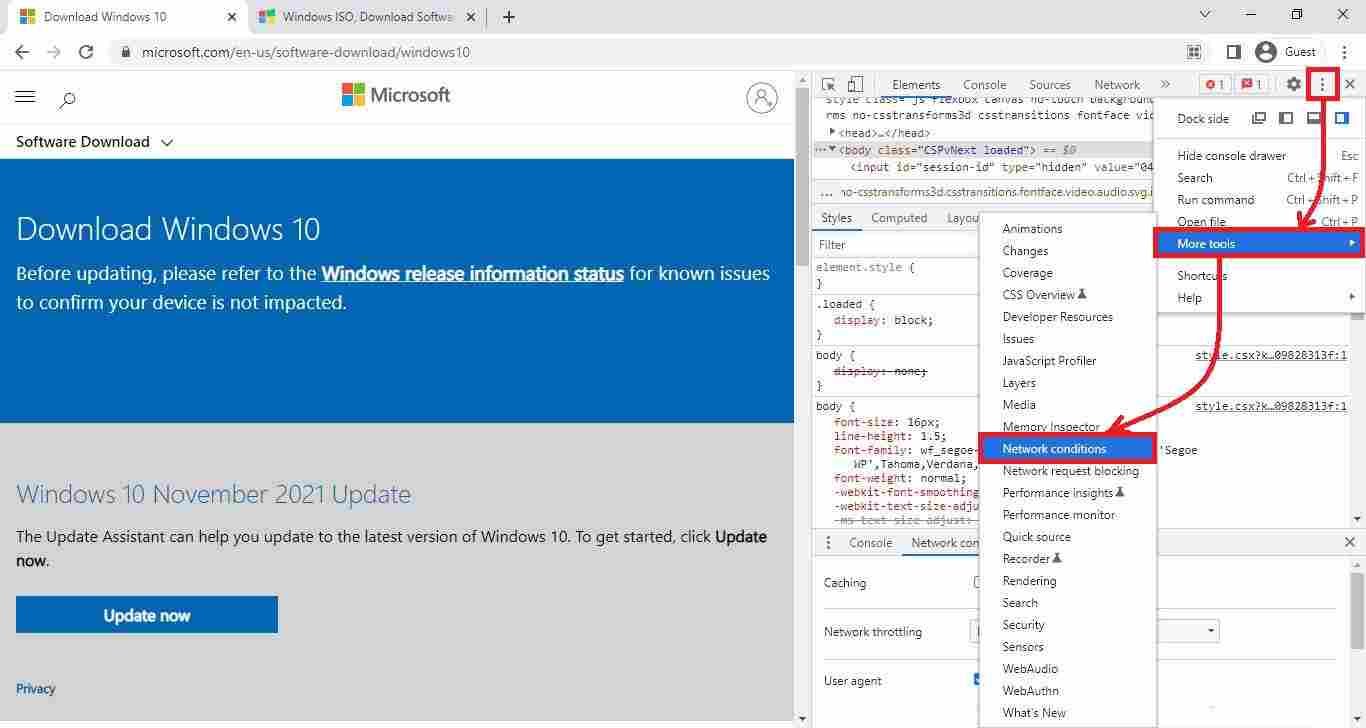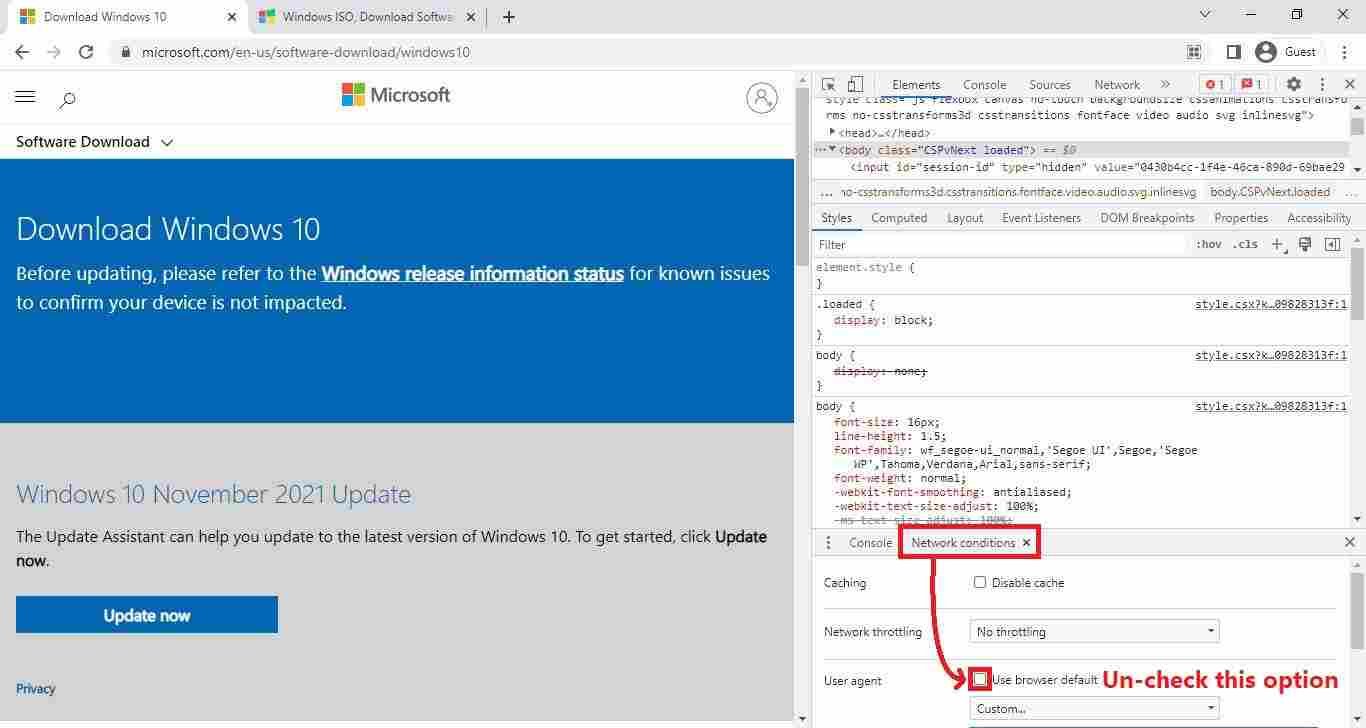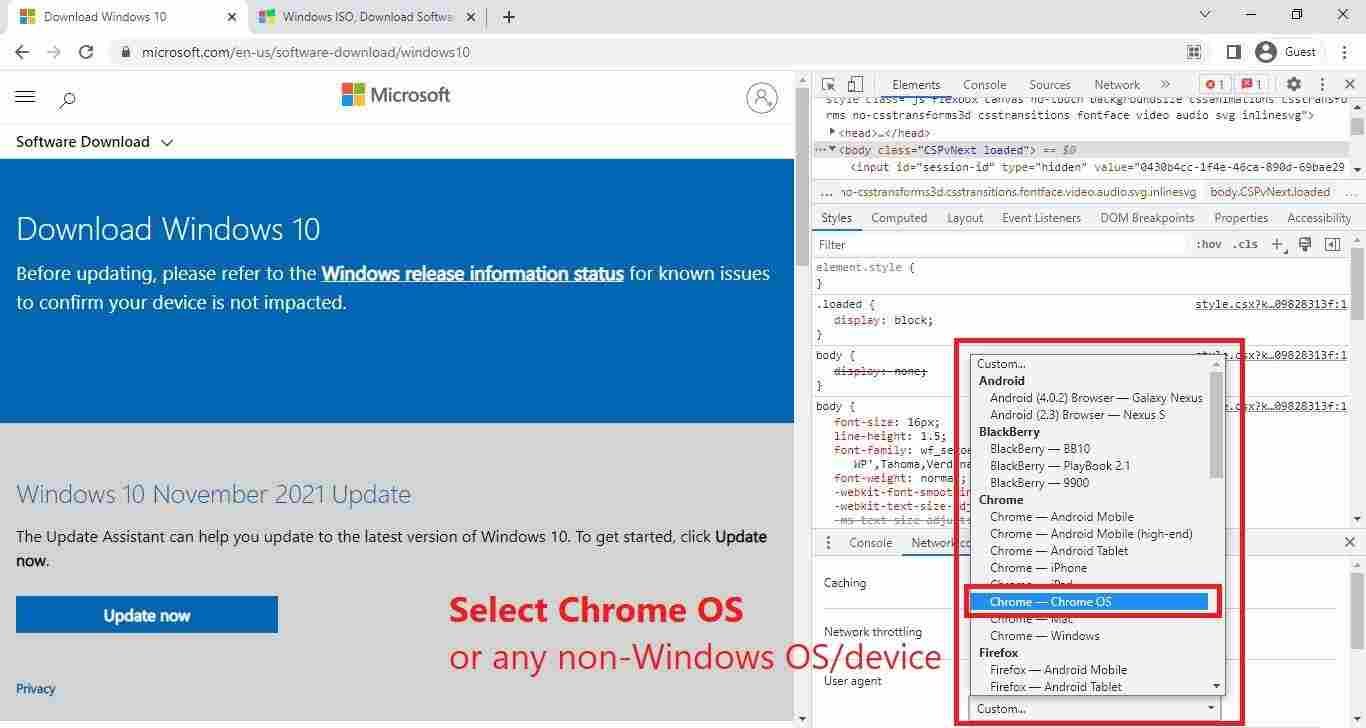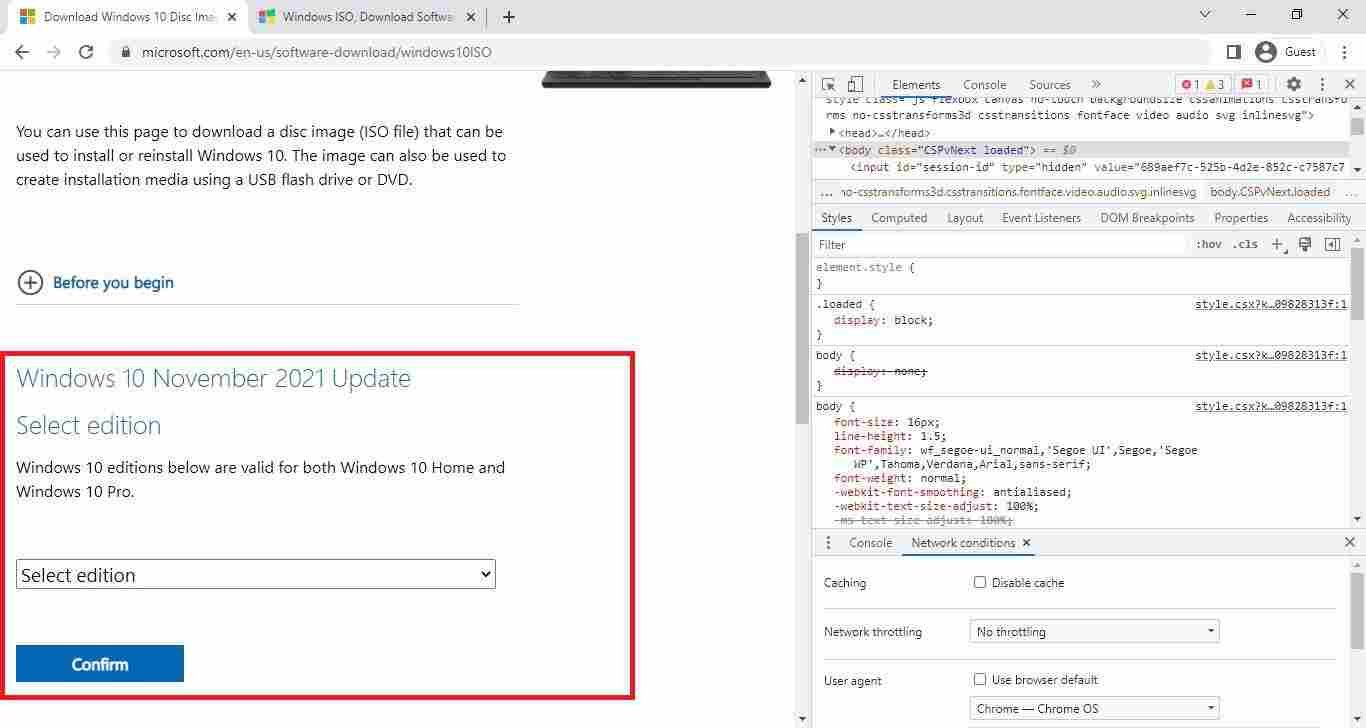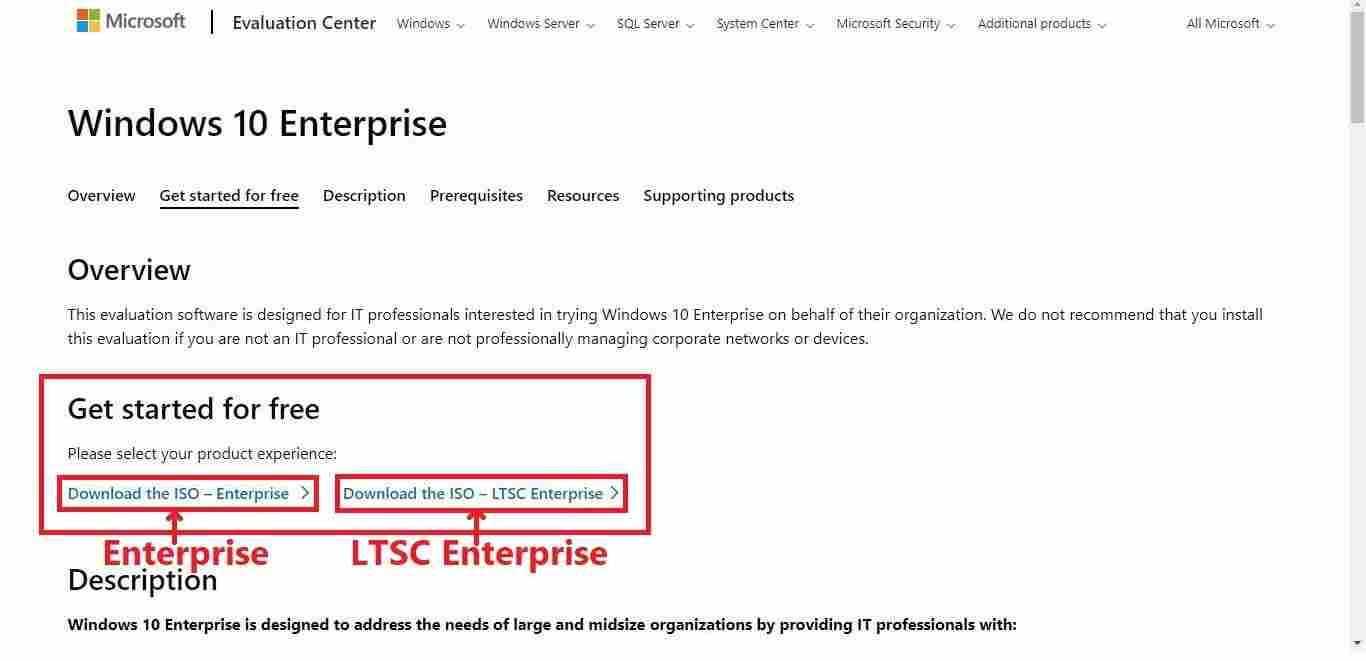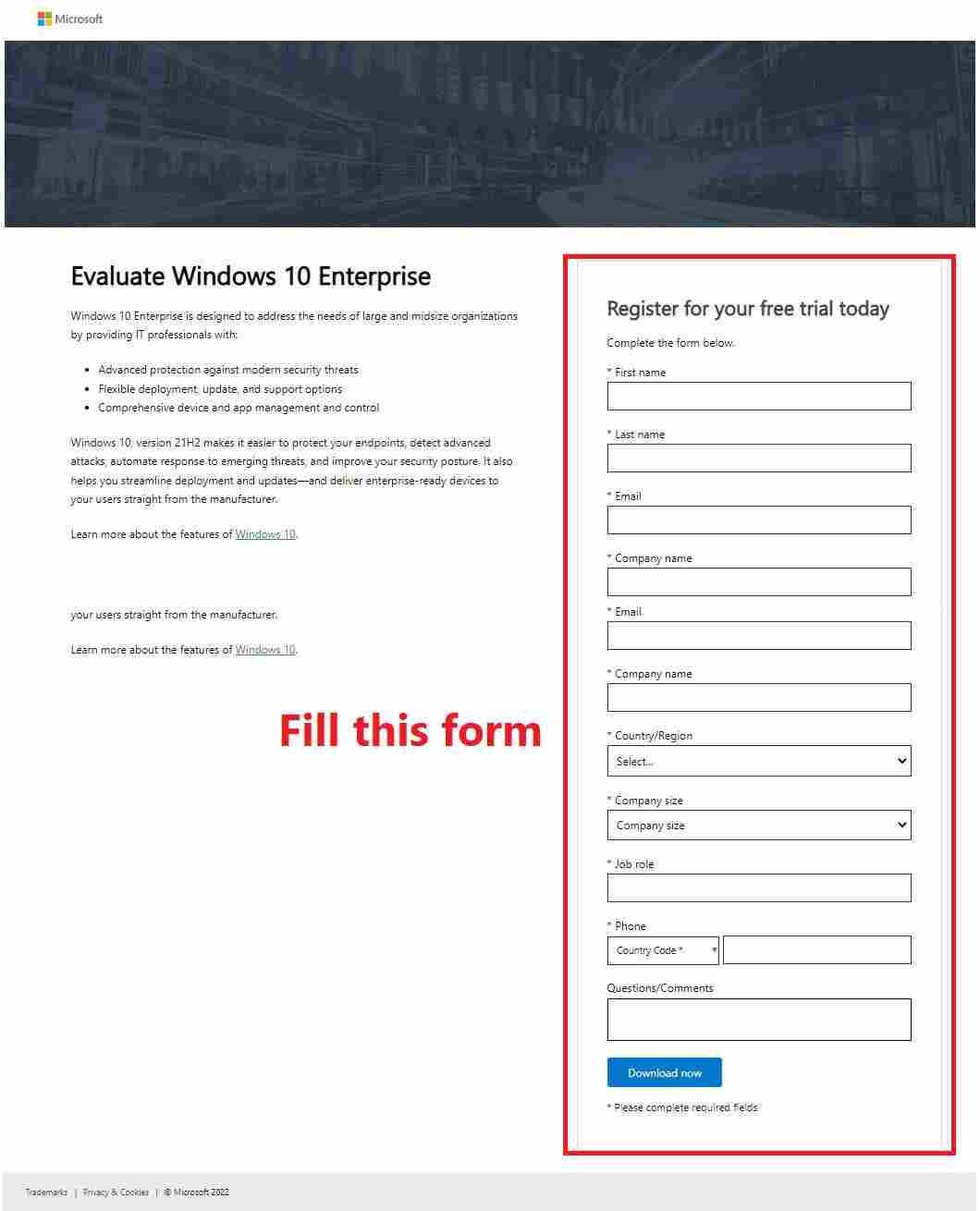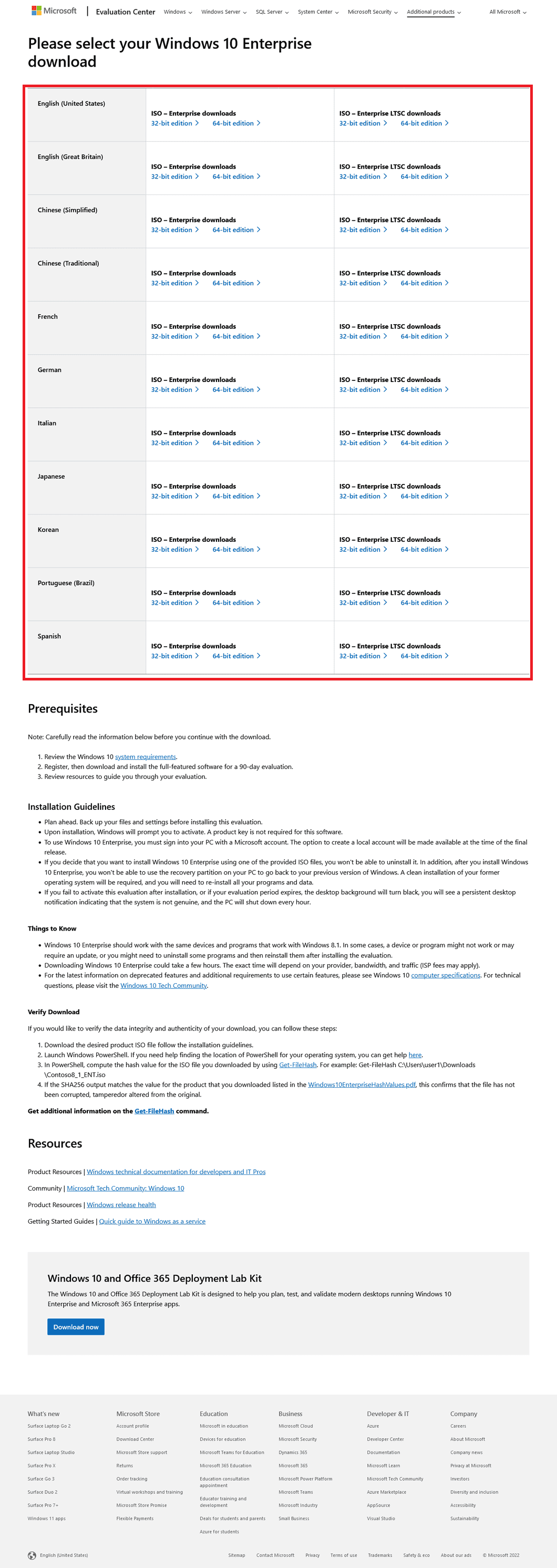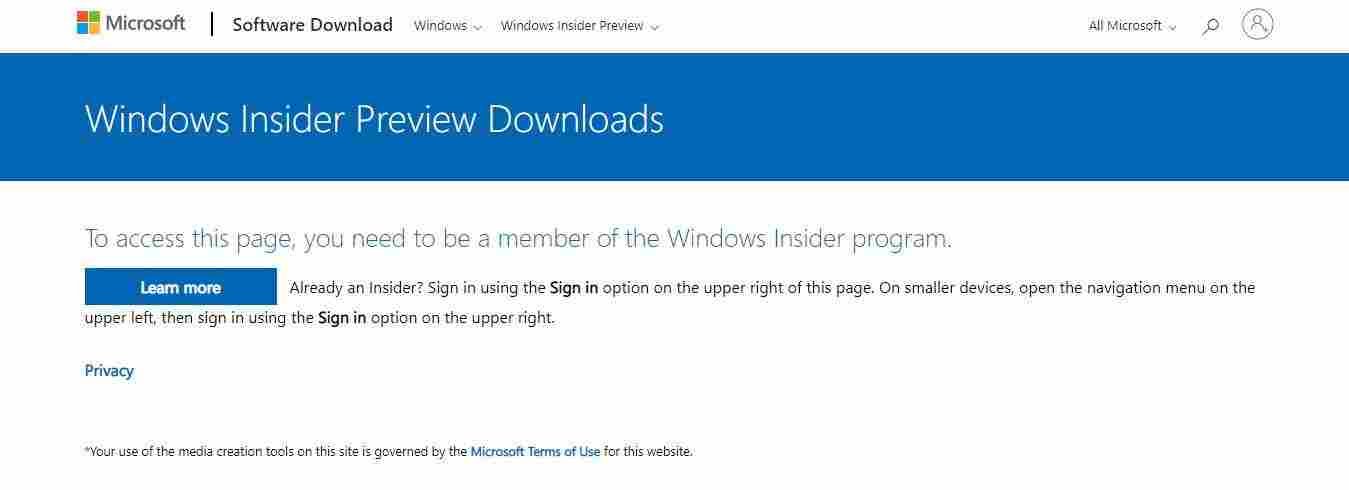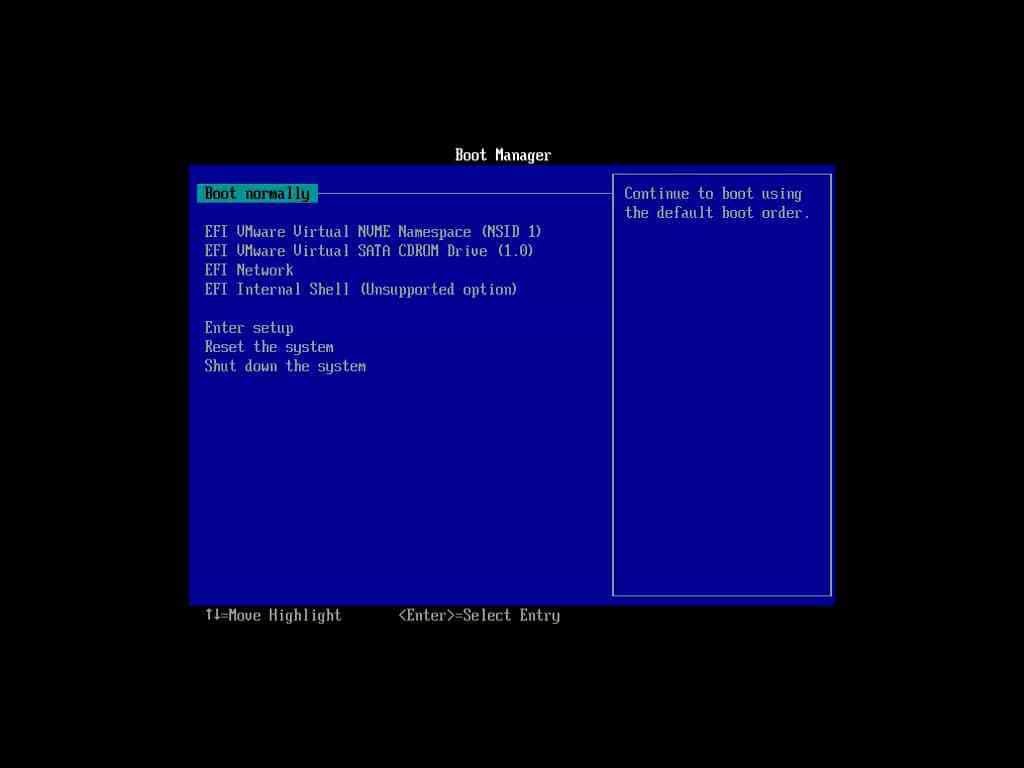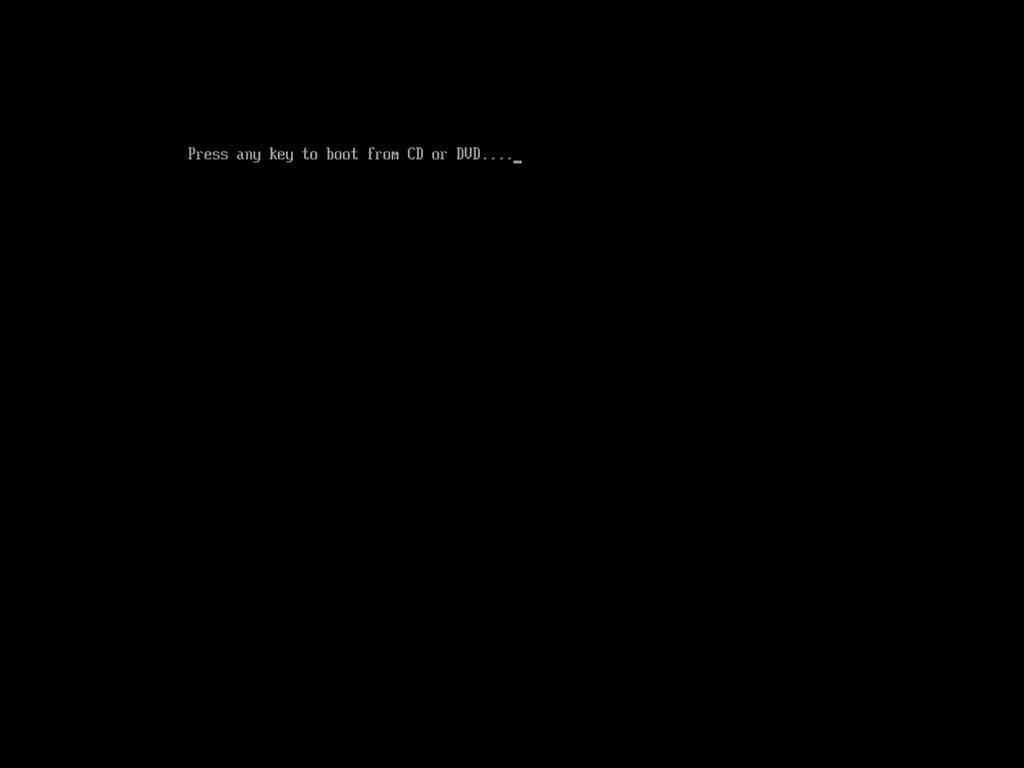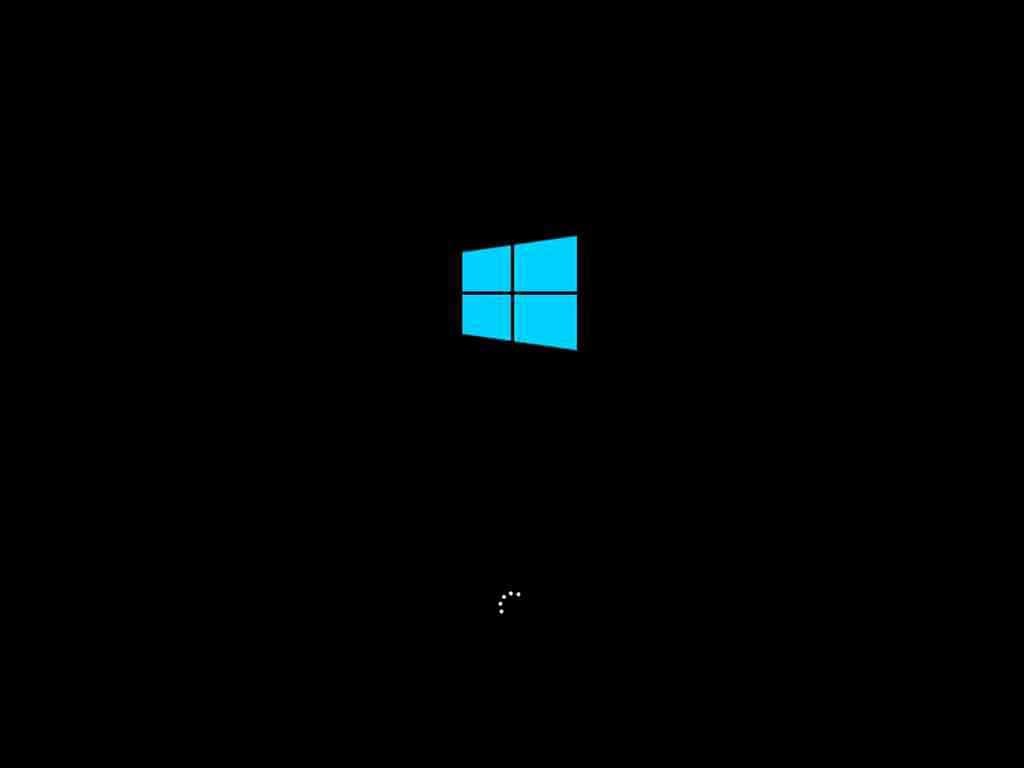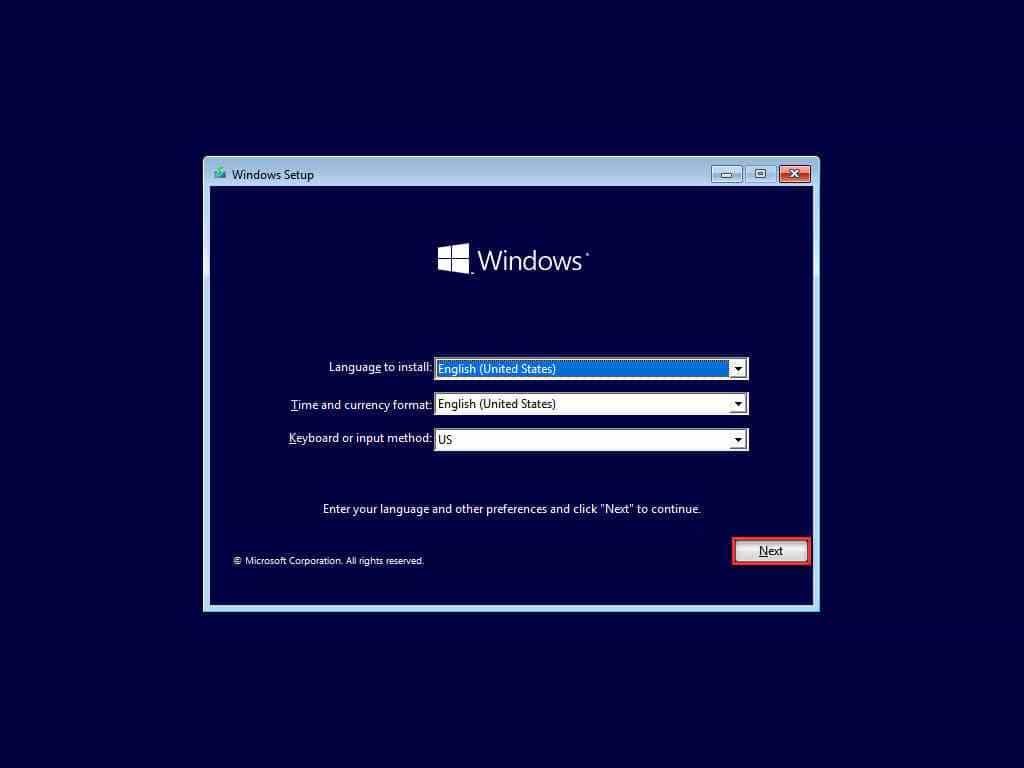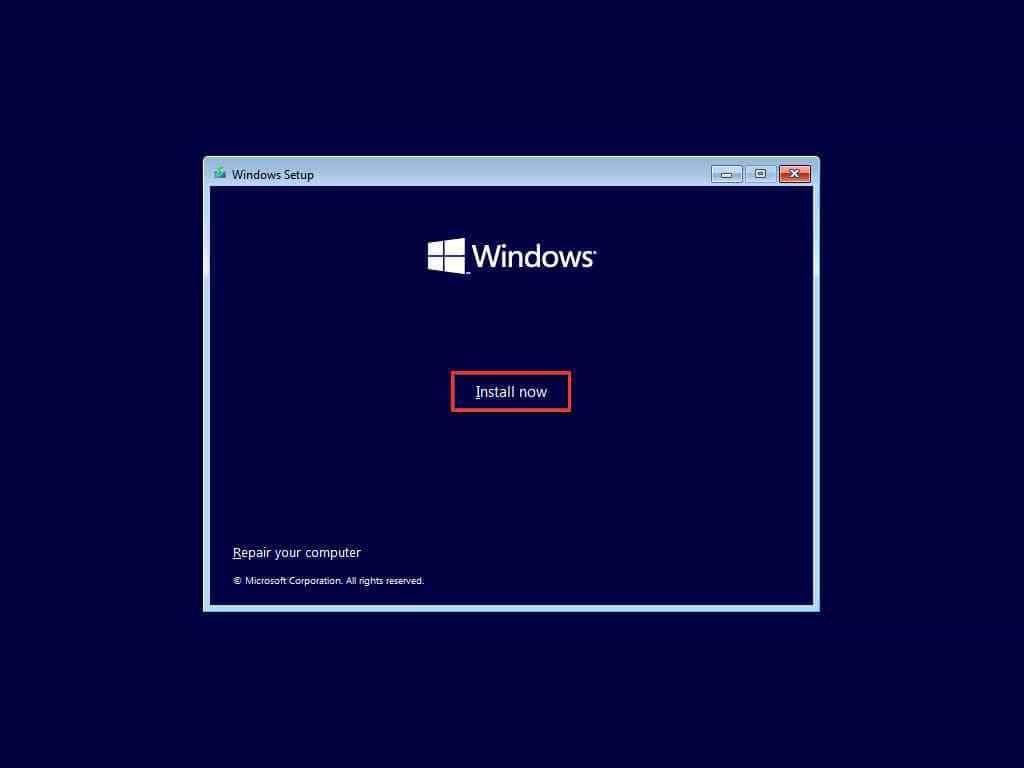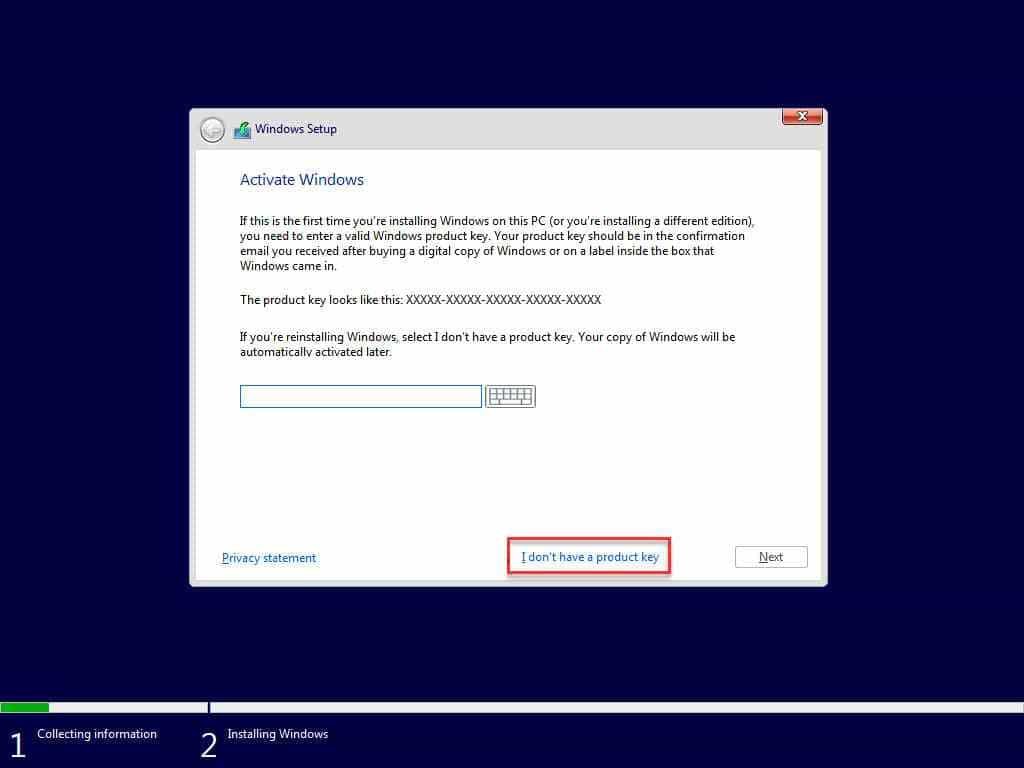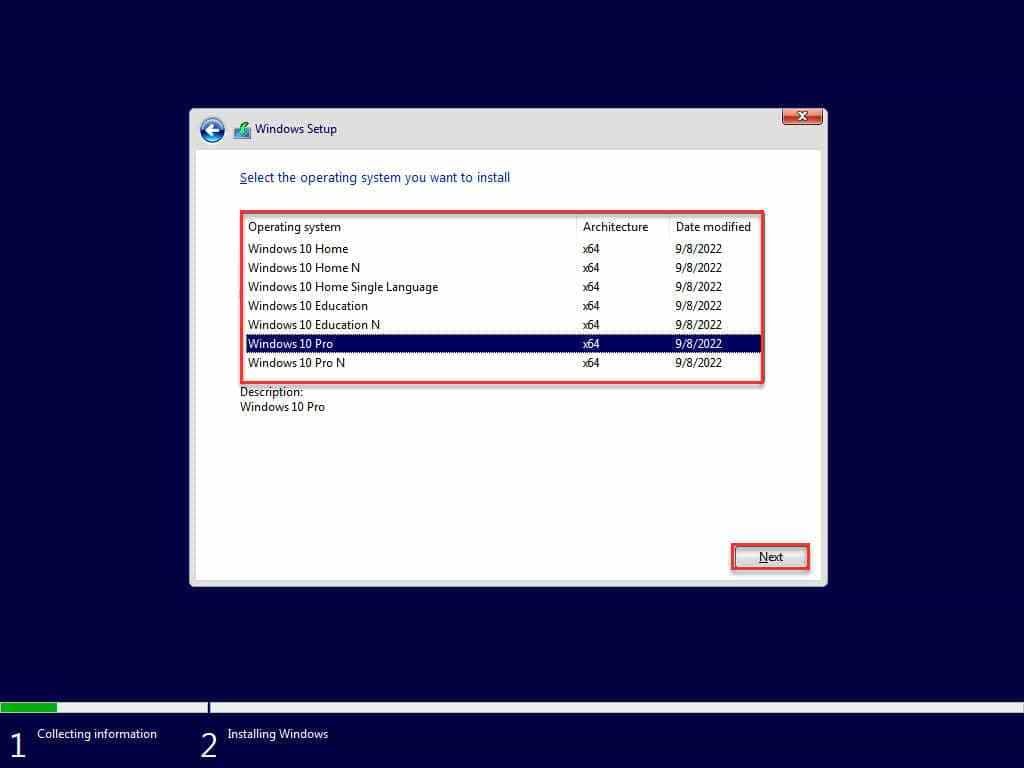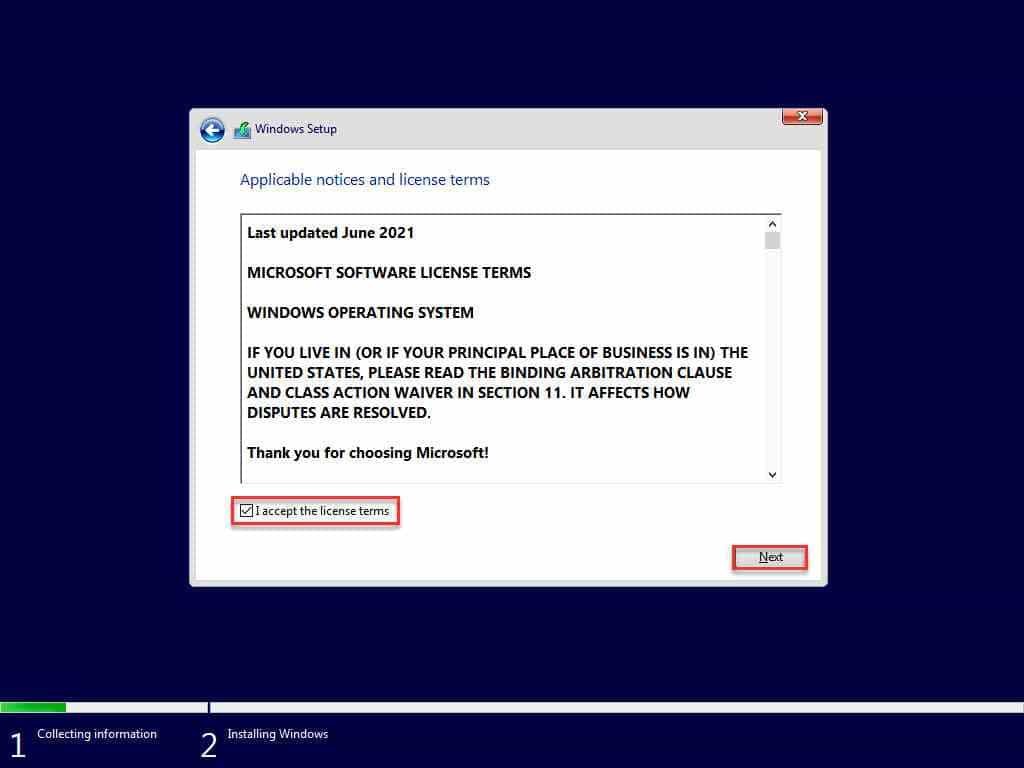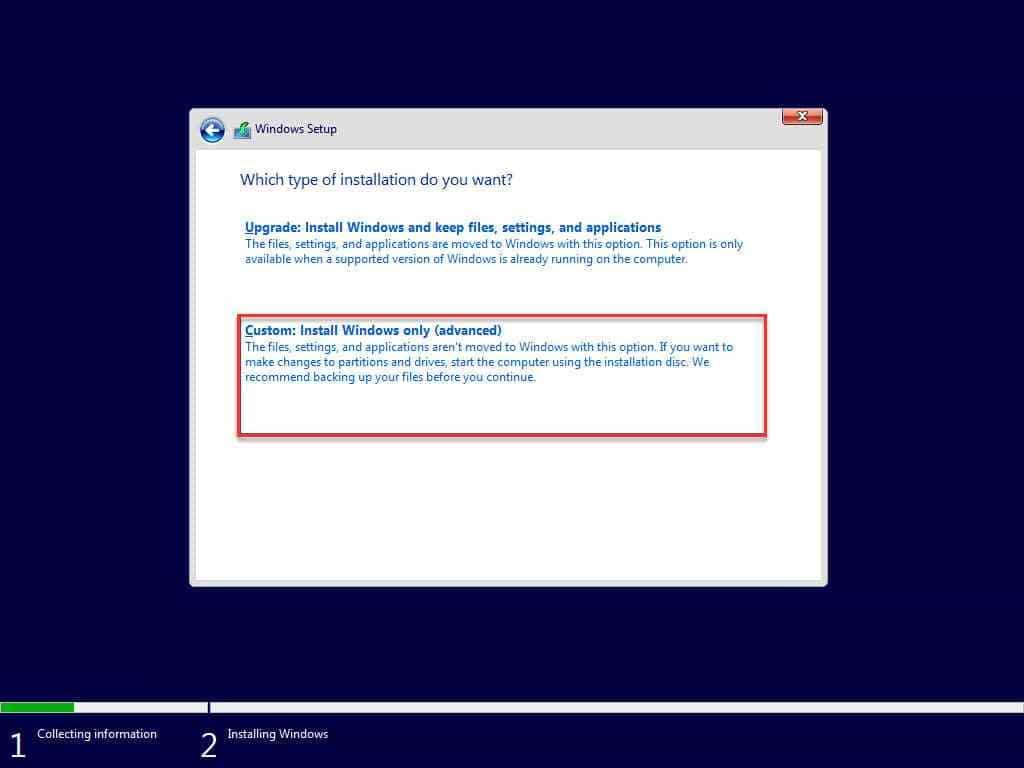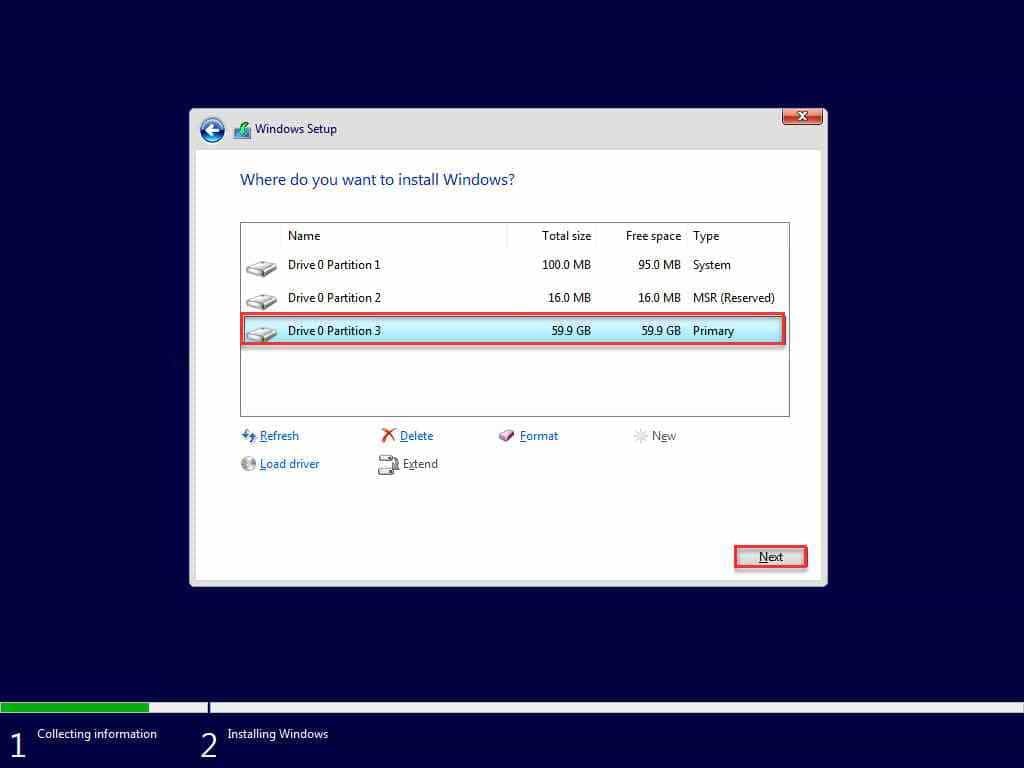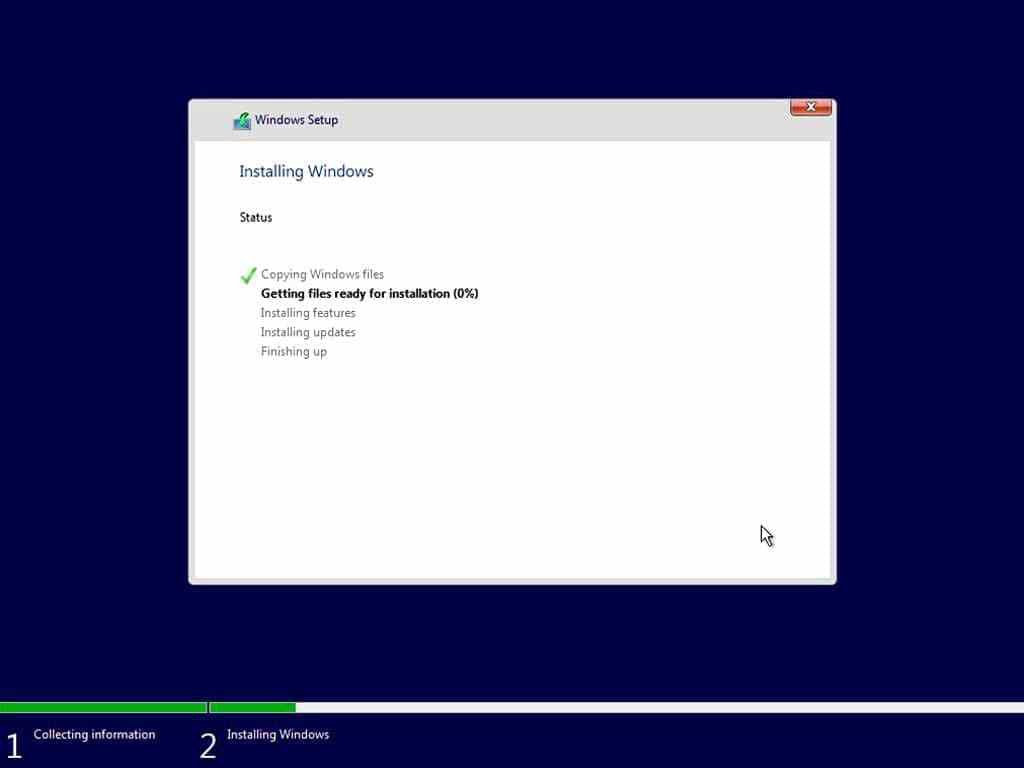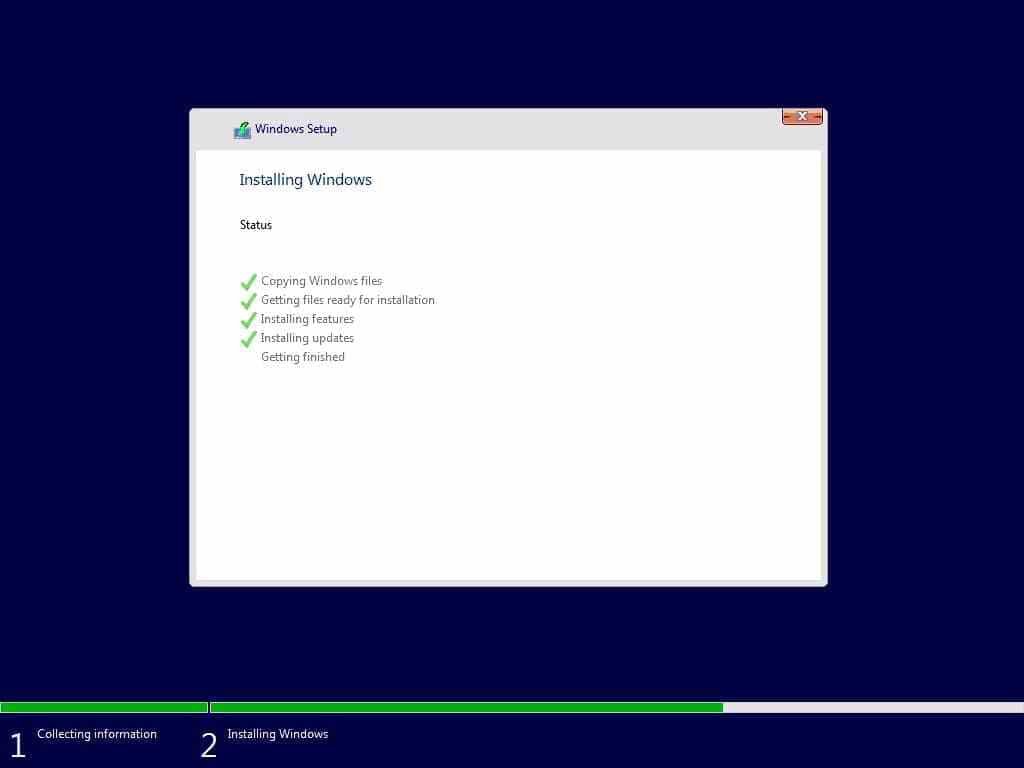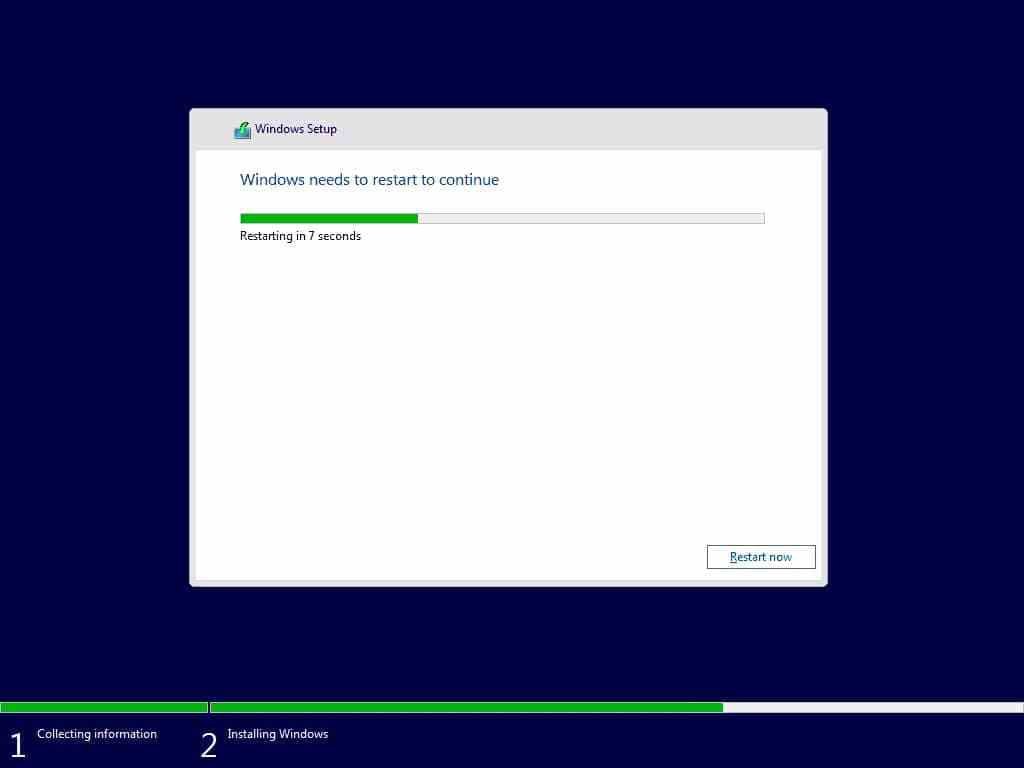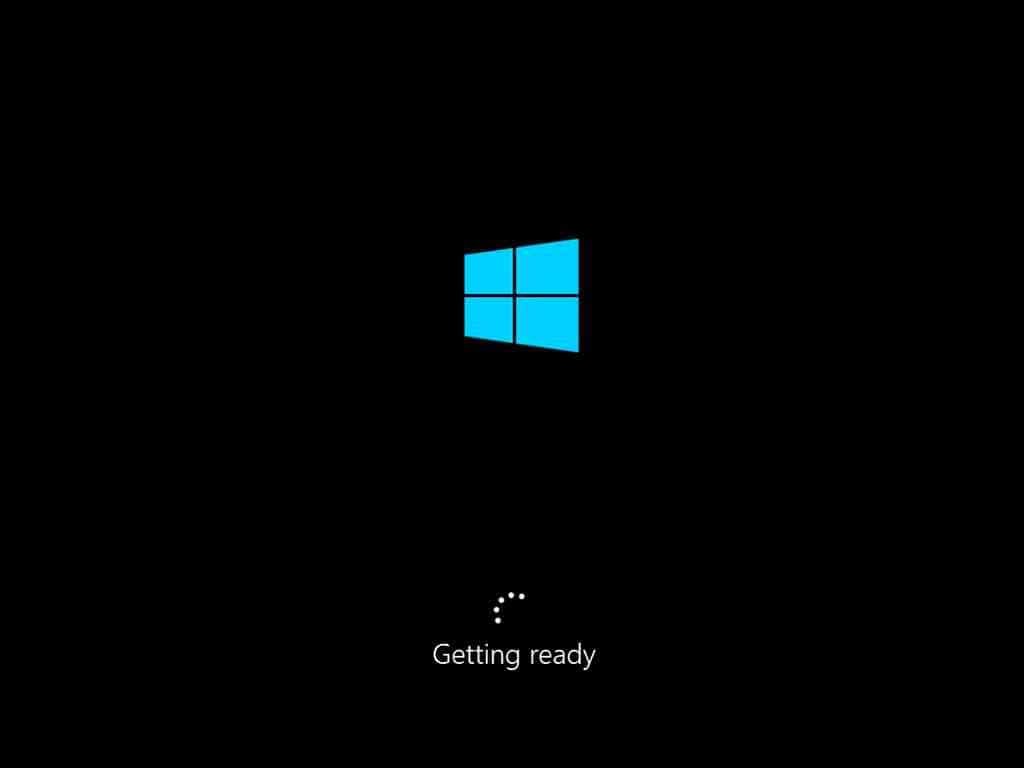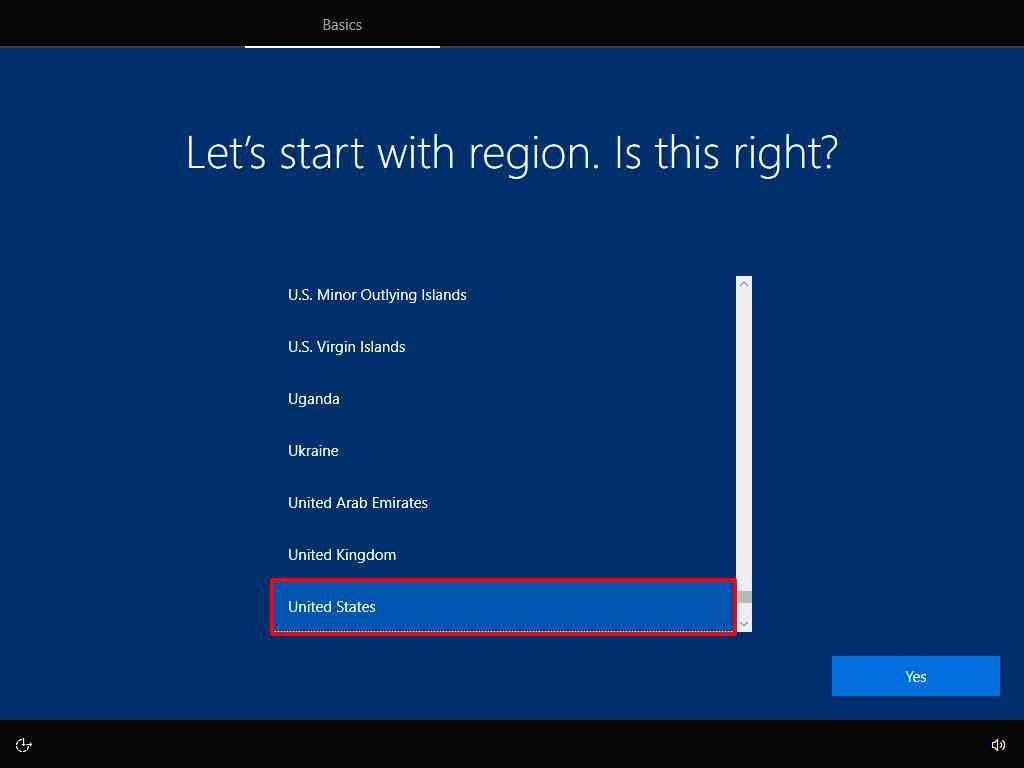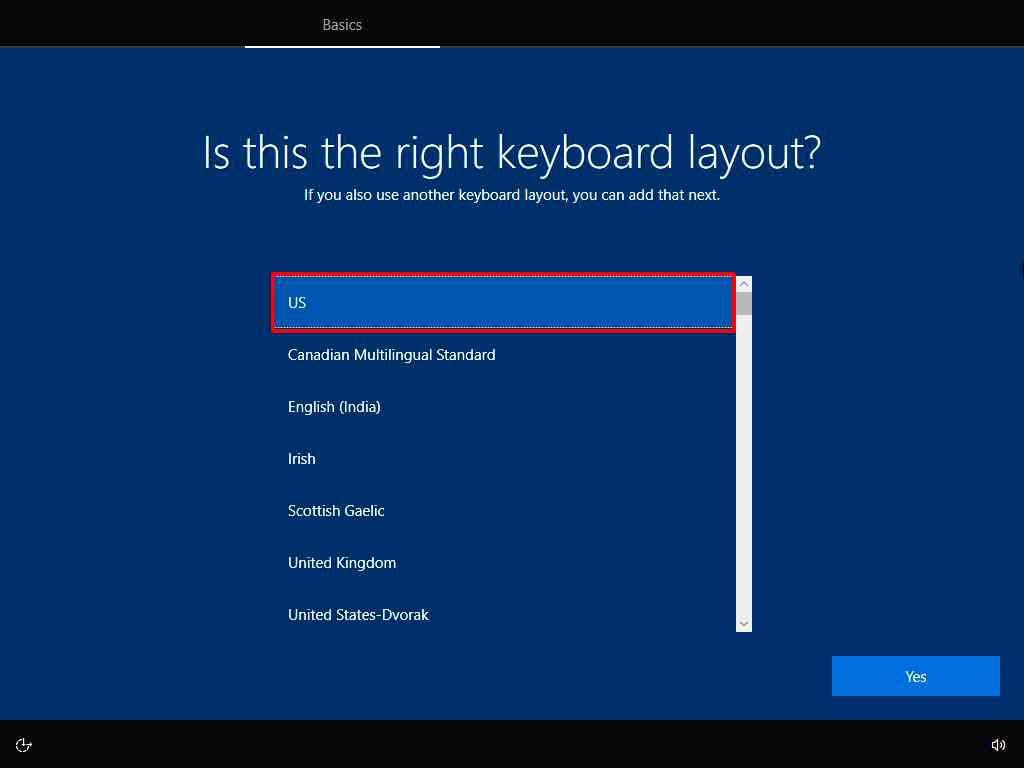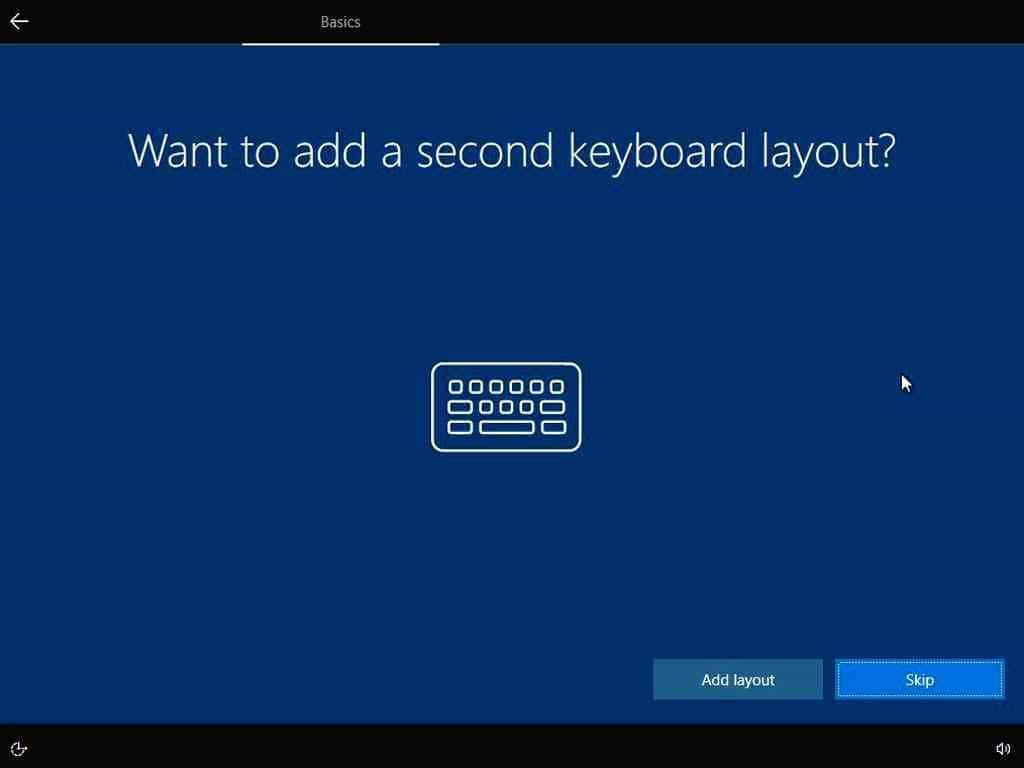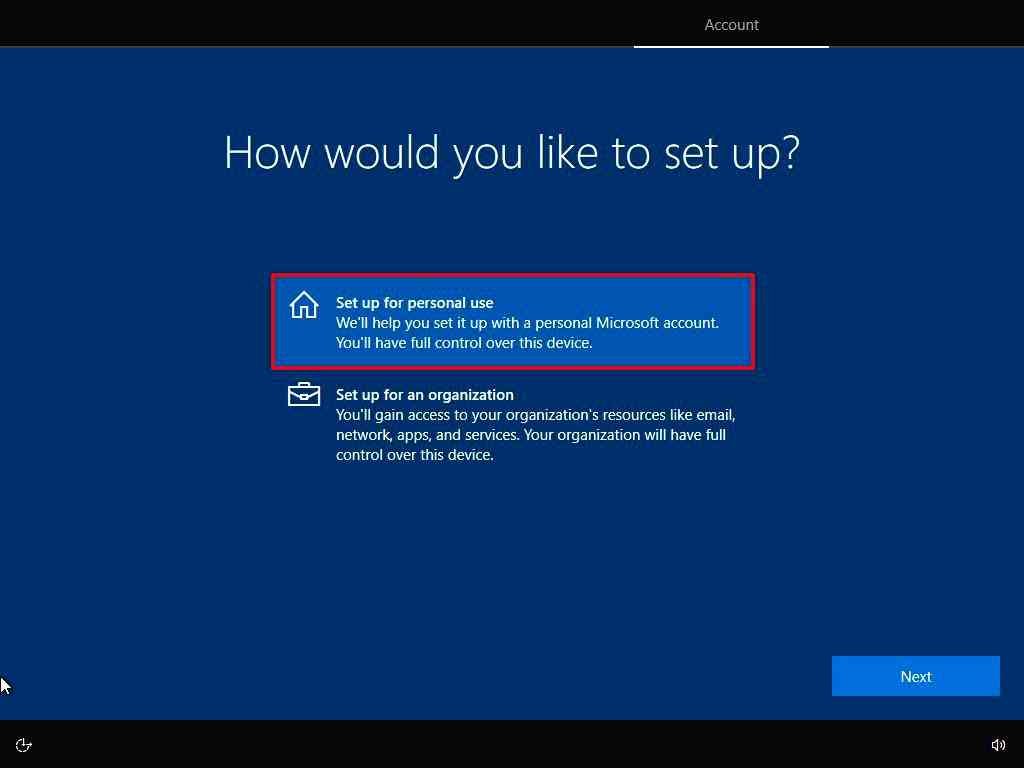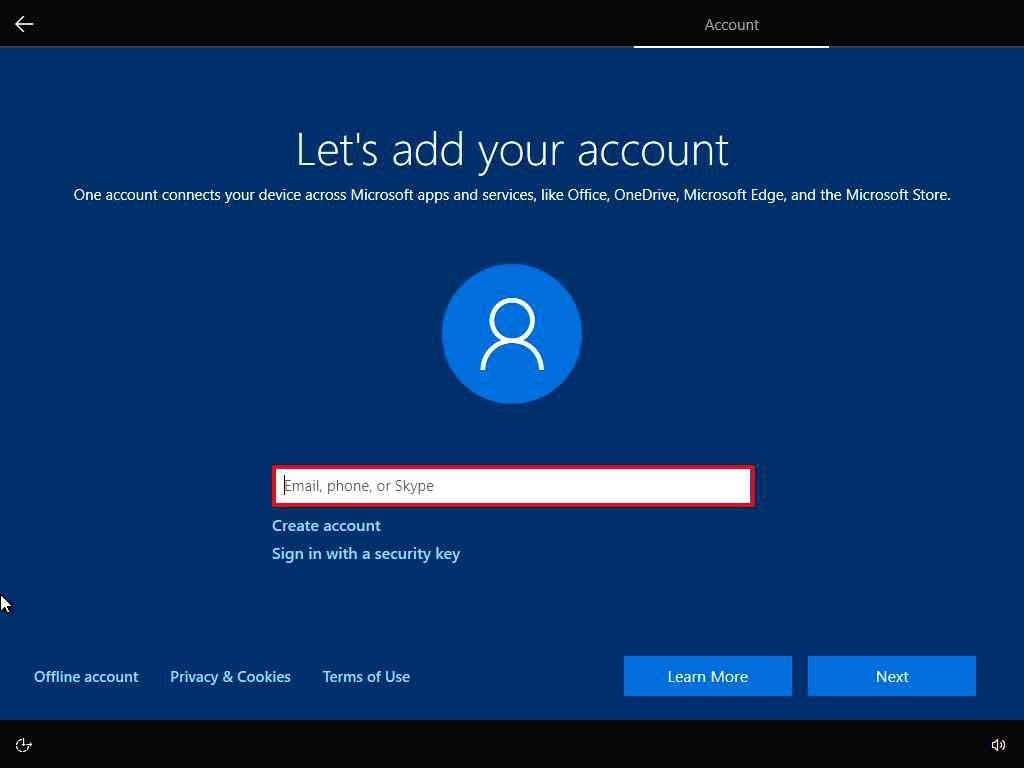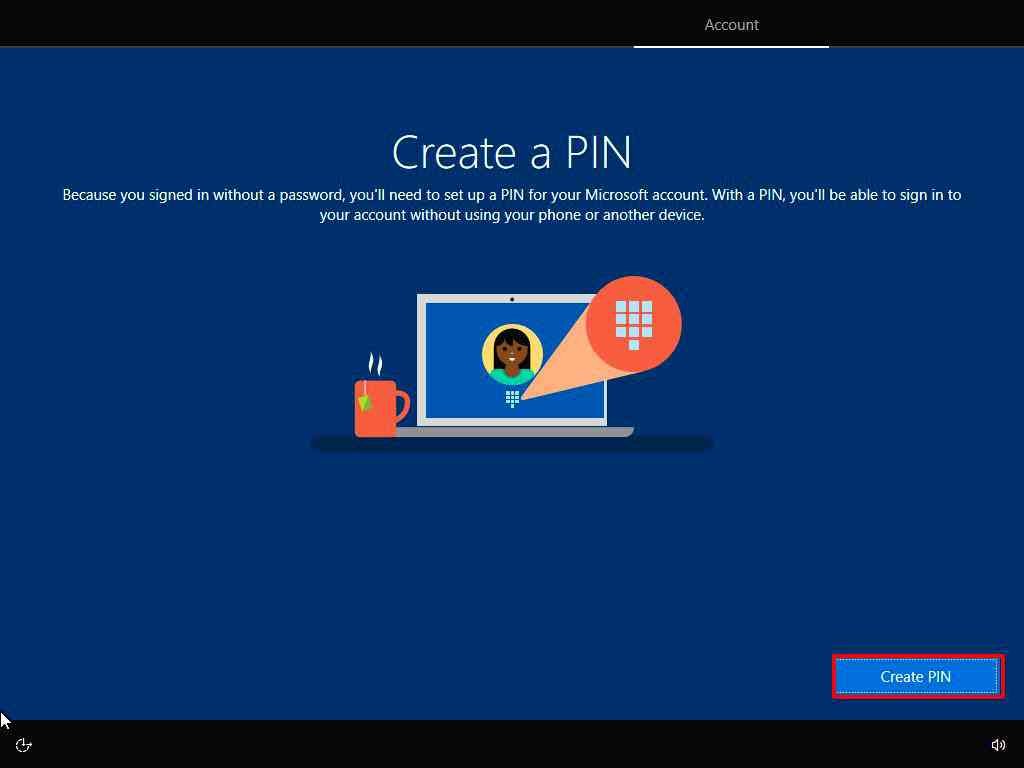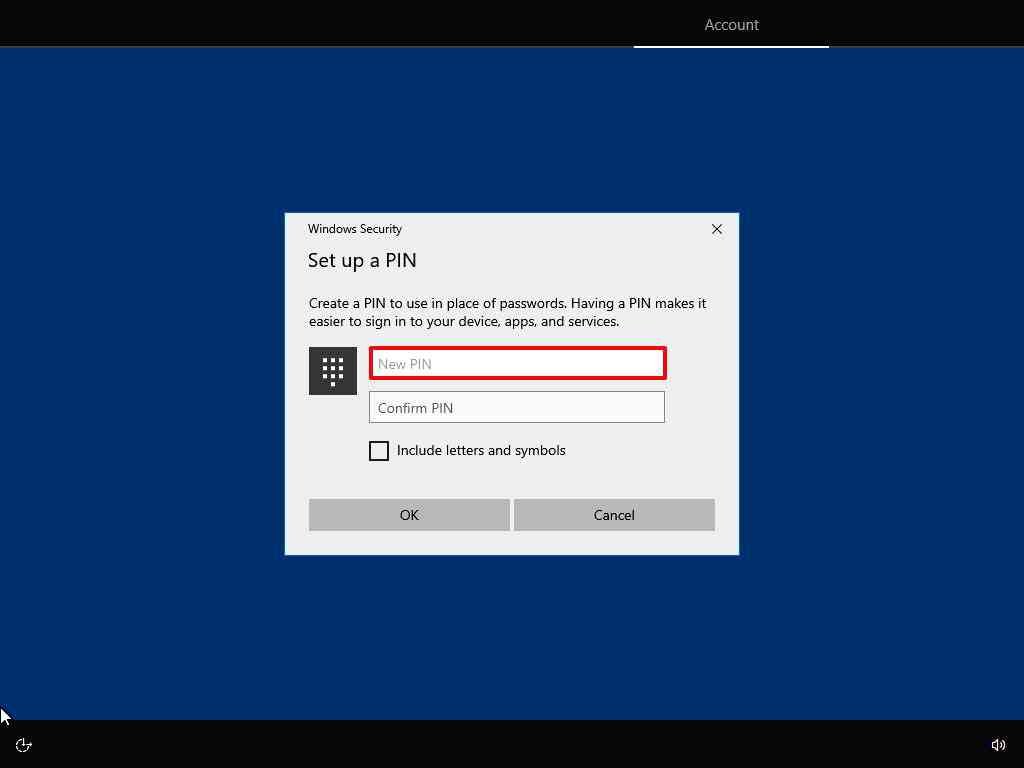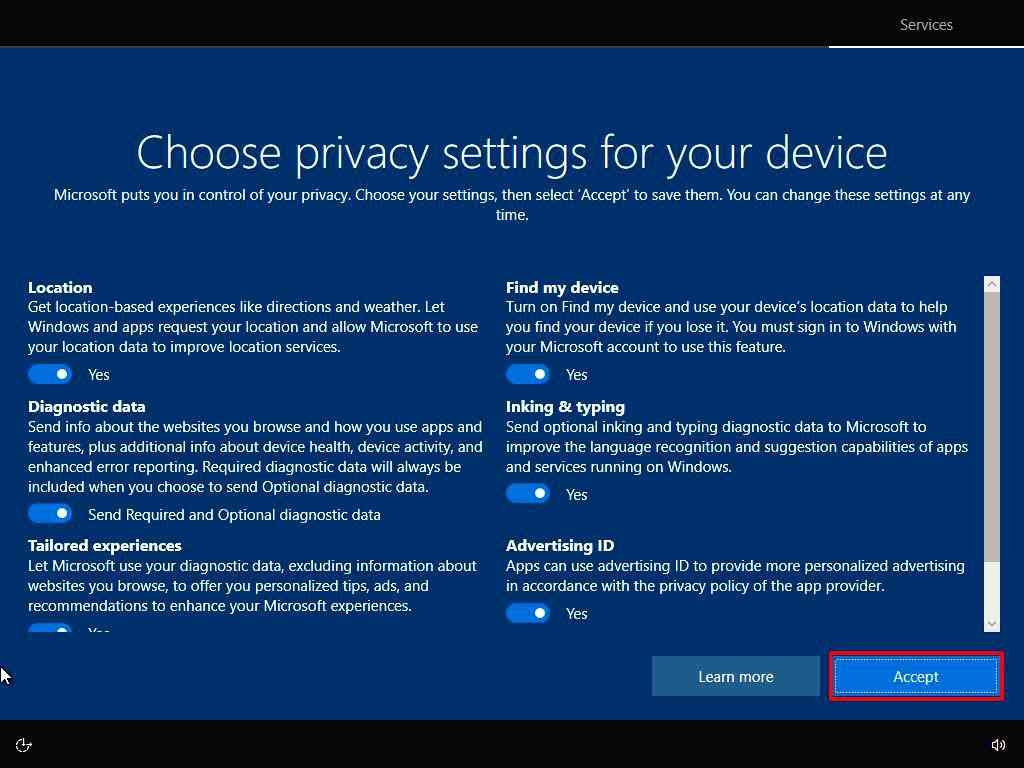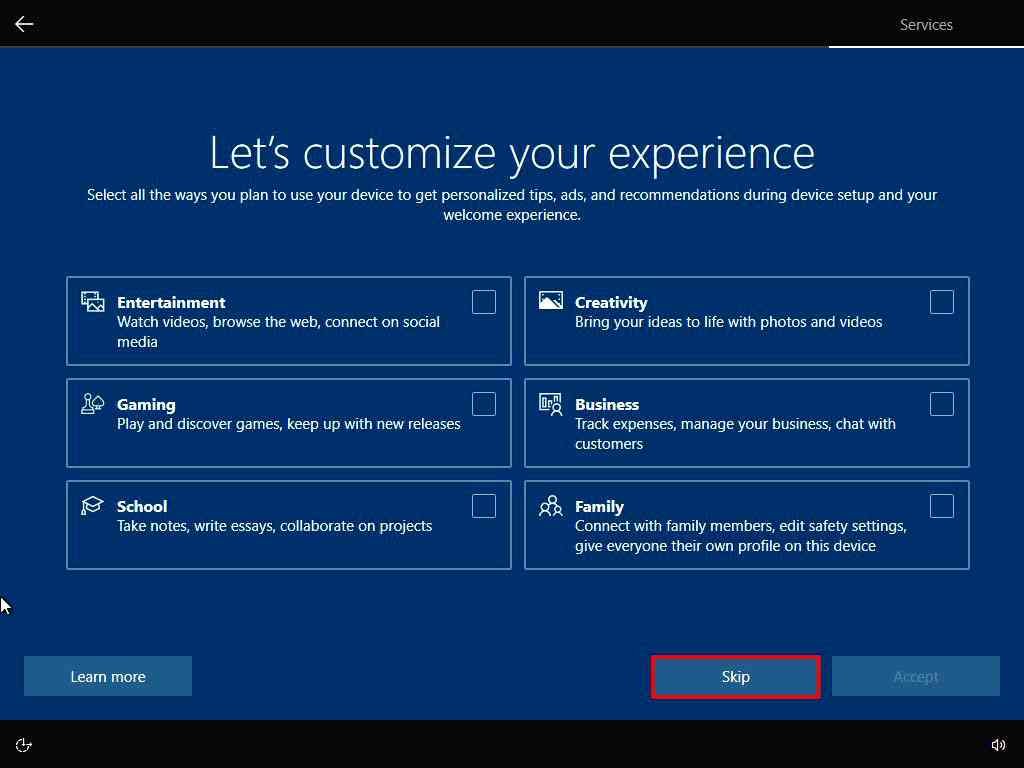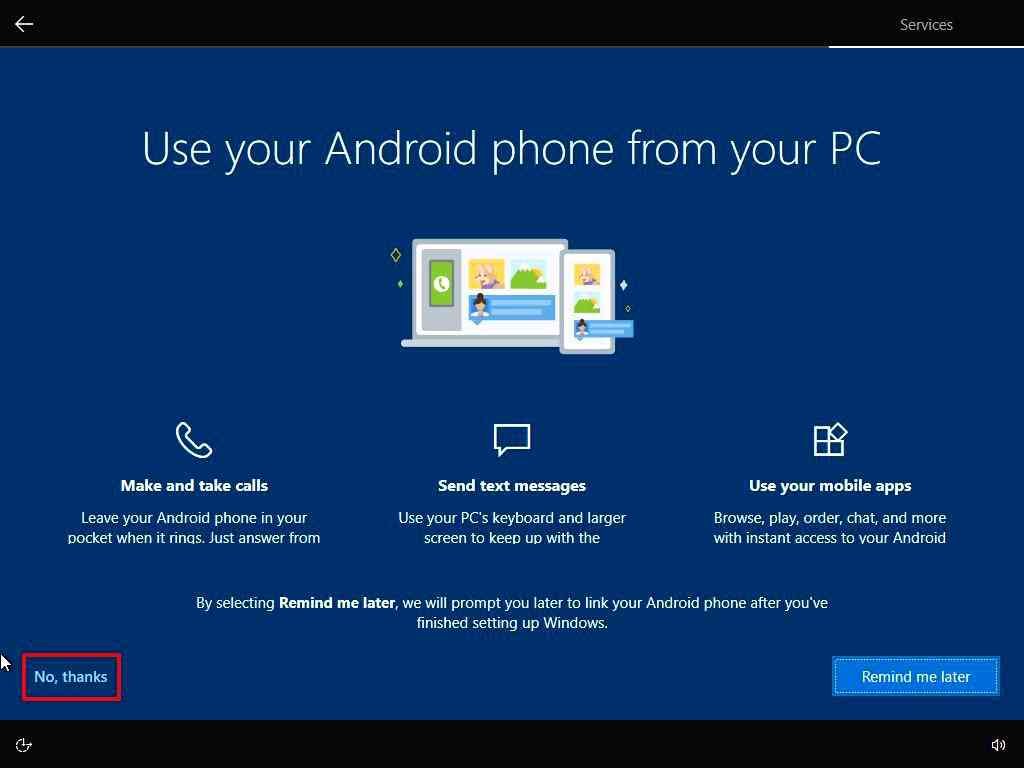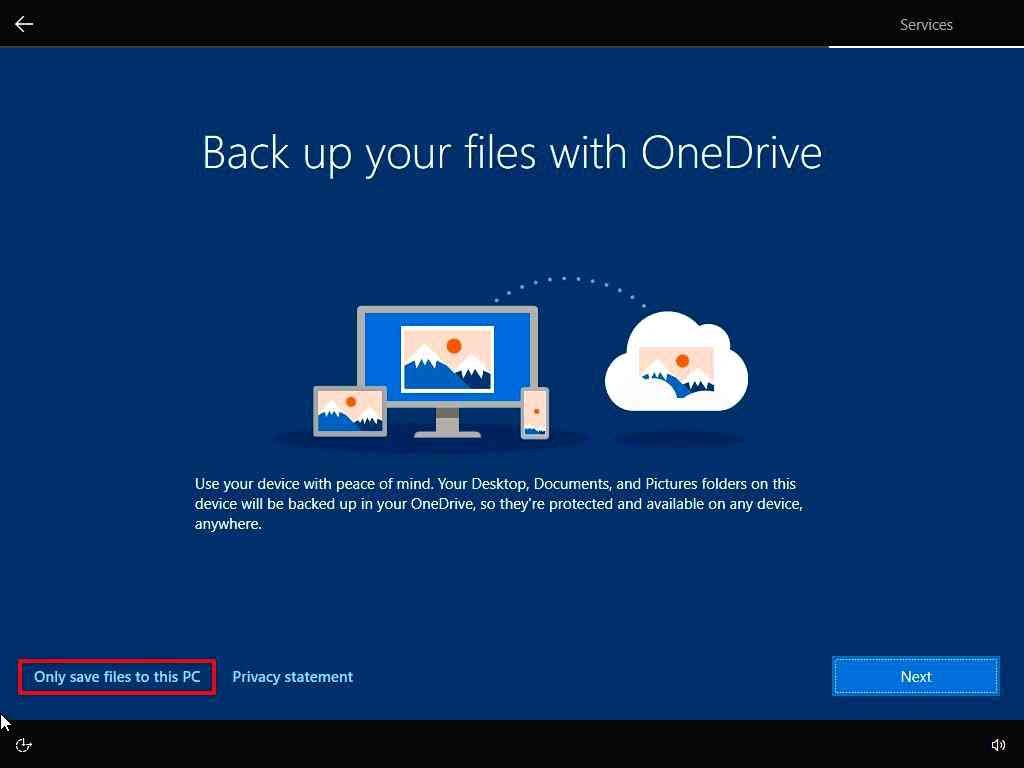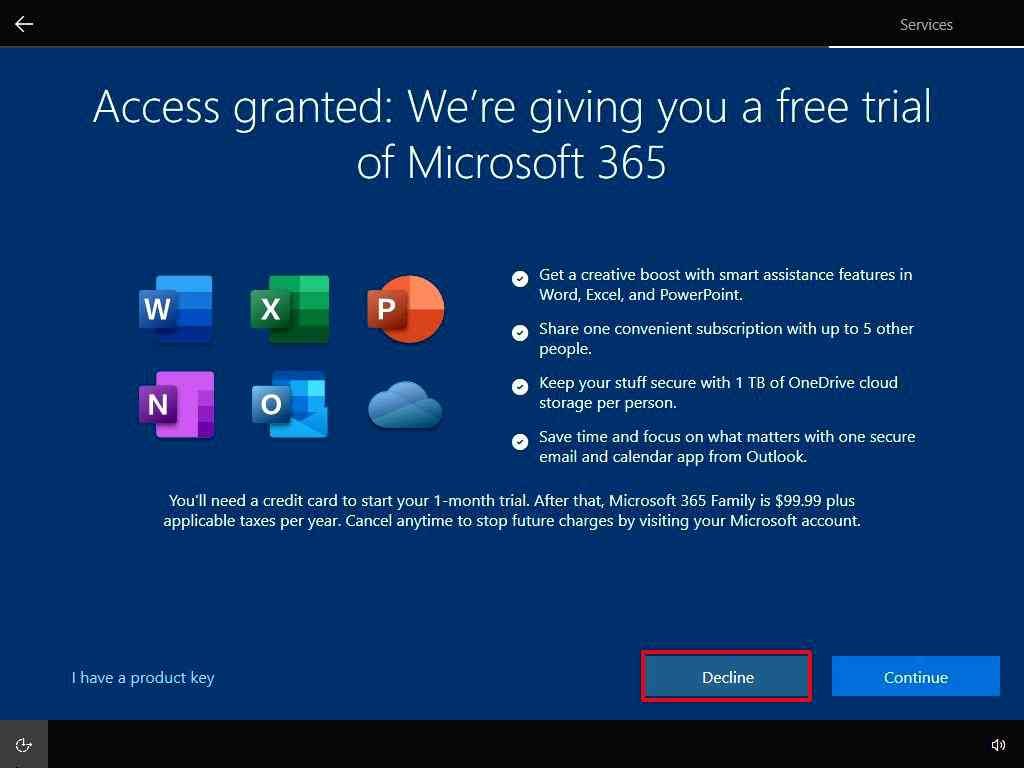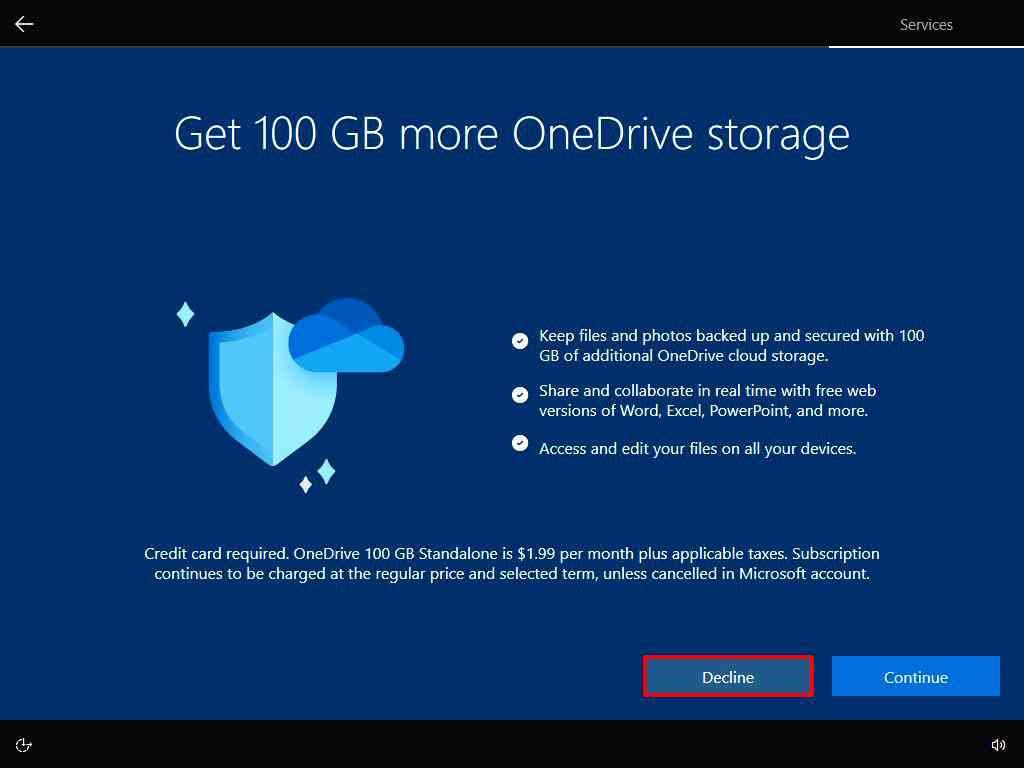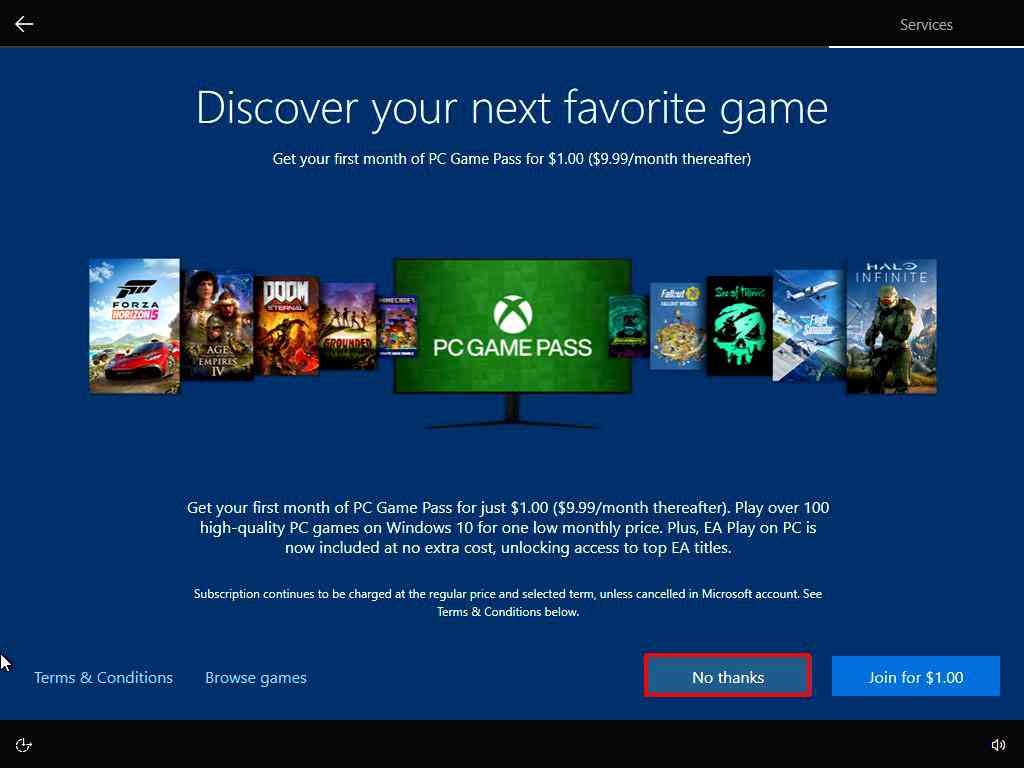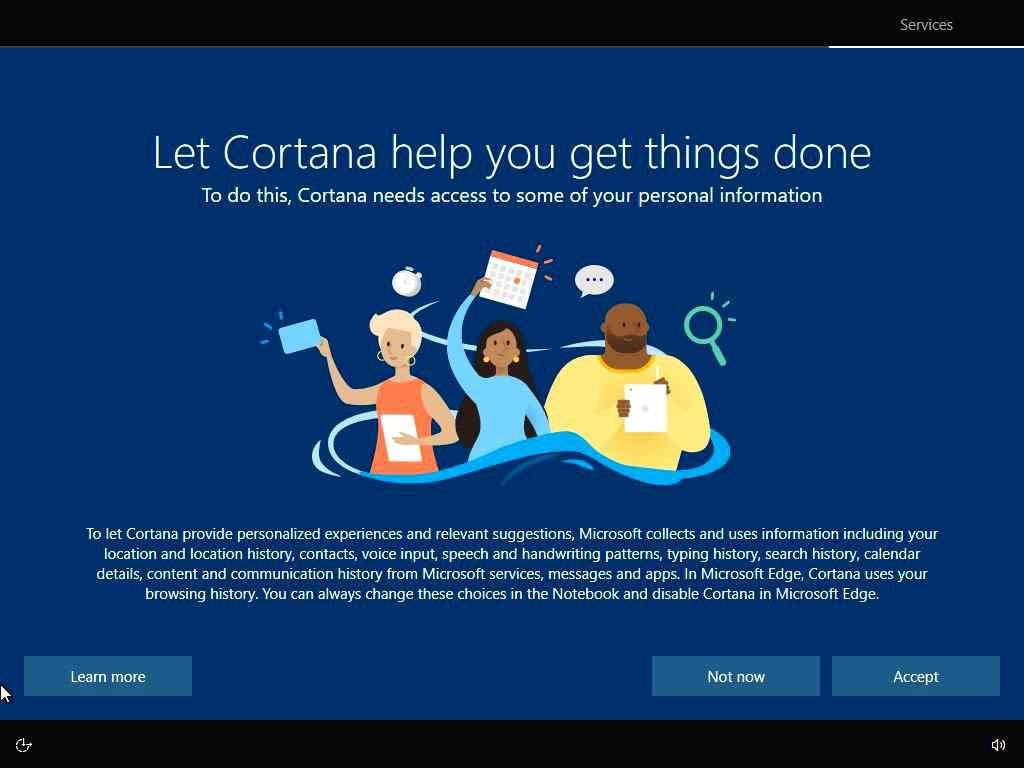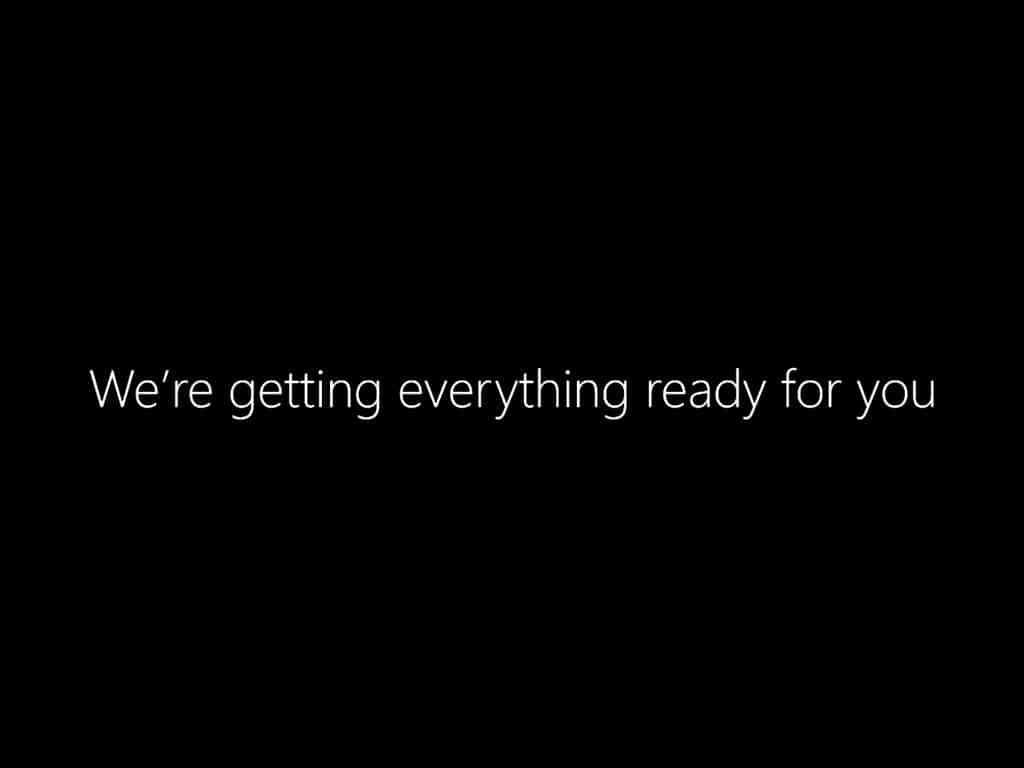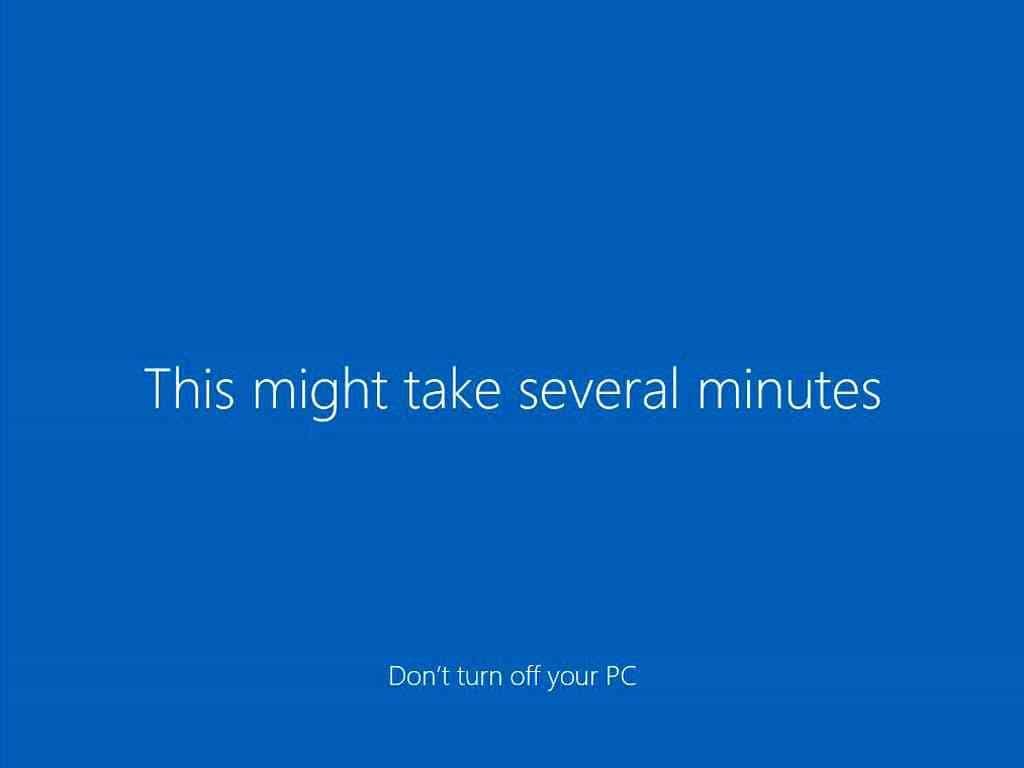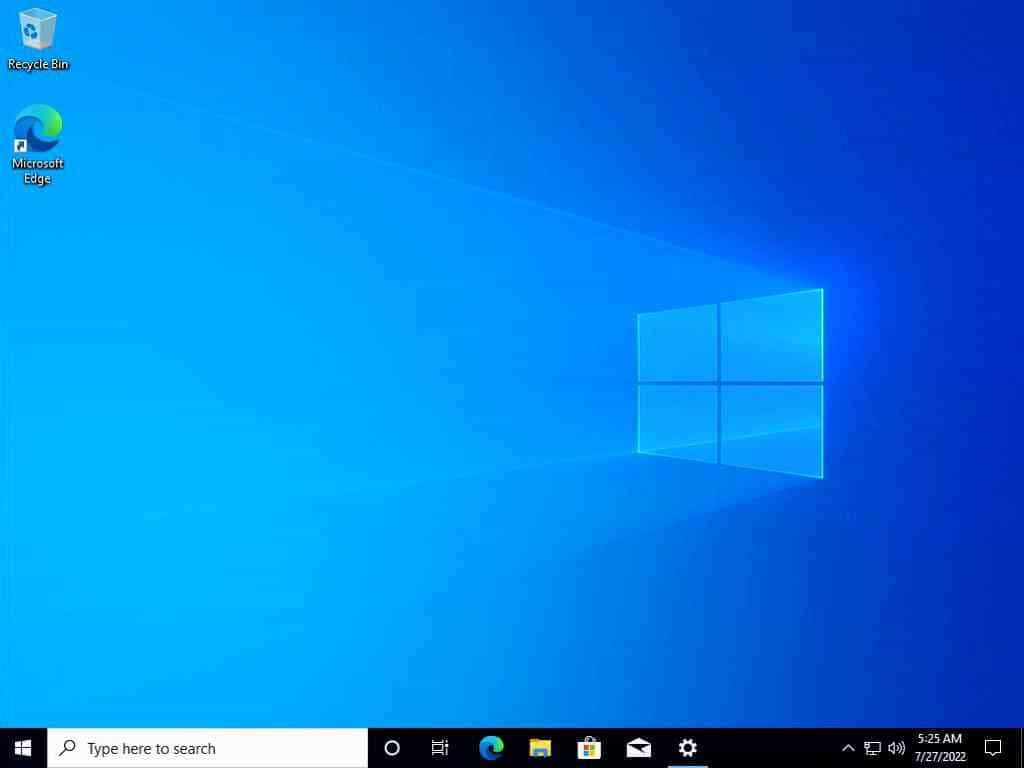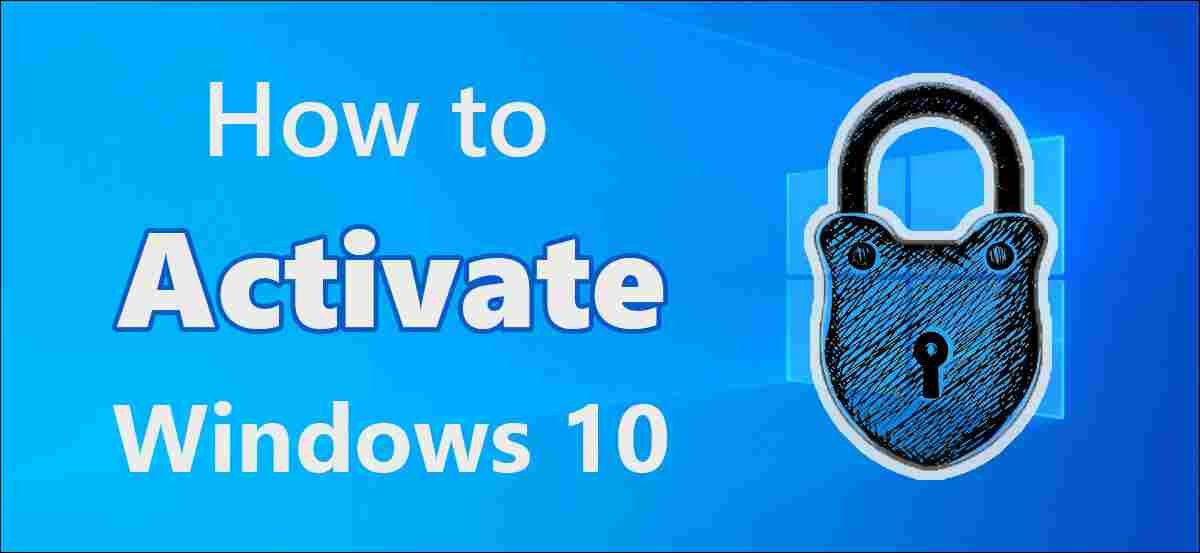Content Highlights
Toggle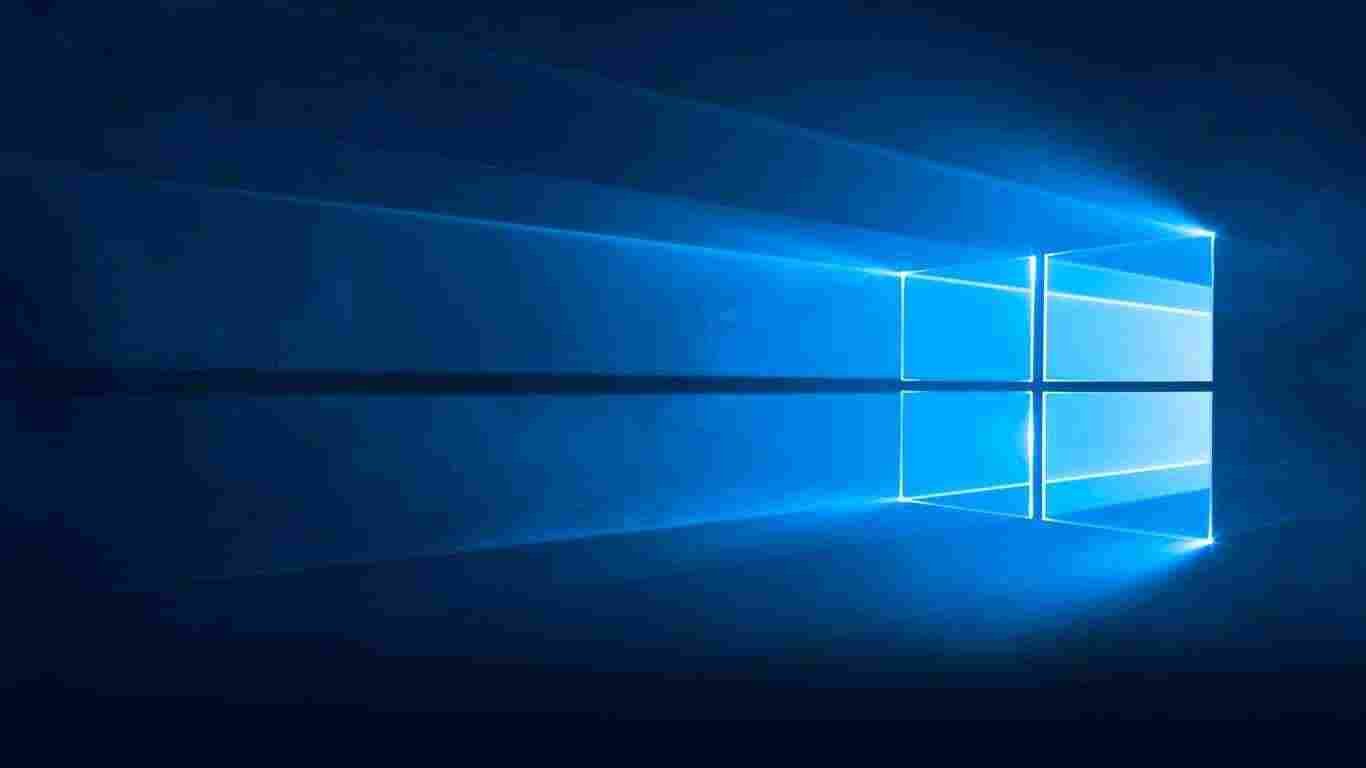
Download Windows 10 ISO Files (Bootable Disc Images)
Here are Windows 10 direct download links for the latest versions.
Windows 10 (version 22H2) Download
Released on October 18, 2022. Learn more about Windows 10 (version 22H2).
Windows 10 (version 21H2) Download
Released on November 16, 2021. Learn more about Windows 10 (version 21H2).
Windows 10 (version 21H1) Download
Released on May 18, 2021. Learn more about Windows 10 (version 21H1).
Windows 10 (version 20H2) Download [2009]
Released on October 20, 2020. Learn more about Windows 10 (version 2004, codename: 20H2).
Windows 10 (version 20H1) Download [2004]
Released on May 27, 2020. Learn more about Windows 10 (version 2004, codename: 20H1).
Windows 10 (version 1909) Download [19H2]
Released on November 12, 2019. Learn more about Windows 10 (version 1909, codename: 19H2).
Windows 10 (version 1903) Download [19H1]
Released on May 21, 2019. Learn more about Windows 10 (version 1903, codename: 19H1).
Windows 10 (version 1809) Download
Released on October 02, 2018. Learn more about Windows 10 (version 1809, codename: Redstone 5).
Windows 10 (version 1803) Download
Released on April 30, 2018. Learn more about Windows 10 (version 1803) – April 2018.
Windows 10 (version 1709) Download
Released on October 17, 2017. Learn more about Windows 10 (version 1709) – Oct 2017 – Fall Creators Update.
Windows 10 (version 1703) Download
Released on April 05, 2017. Learn more about Windows 10 (version 1703) – April 2017 – Creators Update.
Windows 10 (version 1607) Download
Released on August 02, 2016. Learn more about Windows 10 (version 1607) – Aug 2016 – Anniversary Update.
Windows 10 (version 1511) Download
Released on November 10, 2015. Learn more about Windows 10 (version 1511) – November 2015.
Windows 10 (version 1507) Download
Released on July 29, 2015. Learn more about Windows 10 (version 1507) – July 2015.
What is Windows 10 ISO?
The ISO file format is used to store CD or DVD images on computers. It is also known as an ISO image file. Most of the time, the “.iso” extension is added to the name of a file that is formatted to the ISO-9660 standard for the CD-ROM file system.
Using virtual CD-ROM drive software, you can access the contents of an ISO image file, which is a complete copy of the CD-ROM files. Windows 10 is only one of many operating systems that can be downloaded in ISO format.
Everybody can get their hands on the Windows 10 ISO files now. Microsoft provides consumers with ISO files so that they can safely download, install, and update Windows. Microsoft makes it easy to get and set up Windows 10 with a number of different distribution channels.
Setup for Windows 10 is offered as an ISO file. The Windows 10 installation media can be found in a single file called an ISO. The ISO file can be burned onto a disc or flash drive to turn it into a bootable system installation media. Extracting the ISO’s contents and doing a clean install of Windows is another option. However, doing so prevents you from performing a fresh and clean install of the Windows 10 OS. As well, the operating system cannot be installed if the primary C drive is formatted.
The Windows 10 ISO file is available for download from Microsoft’s official website regardless of whether or not you have completed the Windows 10 download and activated Windows 10 Pro. After that, you can use the ISO file to make a DVD or CD, install media on a USB device, or install Windows 10 on a different computer.
The ISO file format comes in two flavors. The first is a typical Windows 10 ISO image, which includes all consumer-level Windows 10 editions (Home, Pro, etc.). Windows Enterprise is the second kind of ISO. Based on your specific needs, you can select the Windows 10 ISO download version.
Windows 10 ISO file, Things you need to know
Despite all its goodness, a direct way to download Windows 10 ISO is not easily available But that is why we met here.
Where there is a will, there is a way.
Windows 10 is the best and most reliable desktop operating system. It is developed, owned, and distributed by Microsoft. The best method to install Win 10 is to download Windows 10 ISO’s latest version with the full version of installation files. The download and installation process becomes easier when you have an ISO file of Windows 10, rather than using the Media Creation Tool or other tools.
Here is why you should download Windows 10 ISO image file:
- You can direct download Windows 10 ISO file and save it for further usage.
- You can use your favorite Internet Download Manager app for faster downloading and with resuming option.
- Unlike Media Creation Tool or Windows 10 Update Assistant does not have a resume or recovery option if the downloading fails once, no matter if it happened due to internet disconnection, slow download speed, power failure, or system crash. You have to restart downloading from 0% anyway.
- Once downloaded the ISO file, you can use the file on multiple computers for Windows 10 installation without downloading them for each device.
- You may tweak the ISO to customize it according to your needs or even modify it to install Windows 11 on old and non-compatible devices too.
- You can either create a bootable Windows 11 USB or burn DVDs without repetitive downloads.
- Install Windows 10 on your Mac using Boot Camp. It means you can use Windows 10 ISO for BootCamp.
- With a downloaded ISO file, you have the comfort of installing or upgrading Windows 11 directly from a hard disk (by mounting the image or just extracting and running the setup).
Download Windows 10 ISO image files (All Versions)
Here we have listed all versions of Microsoft Windows 10 released till now, from the first release to the latest version. Have a look and choose your favorite version.
Click on any version below and you will land on the ISO download page.
- Download Windows 10 (Version 22H2)
- Download Windows 10 (Version 21H2)
- Download Windows 10 (version 21H1)
- Download Windows 10 (version 2004 20H2)
- Download Windows 10 (version 2004 20H1)
- Download Windows 10 (version 1909)
- Download Windows 10 (version 1903)
- Download Windows 10 (version 1809) October 2018
- Download Windows 10 (version 1809) November 2018
- Download Windows 10 (version 1803) – April 2018
- Download Windows 10 (version 1709) – Oct 2017 – Fall Creators Update
- Download Windows 10 (version 1703) – April 2017 – Creators Update
- Download Windows 10 (version 1607) – Aug 2016 – Anniversary Update
- Download Windows 10 (version 1511) – November 2015
- Download Windows 10 (version 1507) – July 2015
How to download a Windows 10 ISO image?
Yes, you already know this very well. But this knowledge will help you overcome the confusions that you face when you see a variety of ISO download options. Have to ever come to a point where you stop for a while and started thinking about:
- What are Windows 10 versions? And how many versions exist?
- What are Windows 10 editions then? And which one is best for you?
- What is the Windows 10 build number? Why should I care about them?
- What is the system architecture for downloading Windows 10 ISO? And why does it matter?
- How many languages does Windows 10 support? Can I get Windows 10 in my native language?
You generally have to go through these selection steps whenever you try to grab a fresh copy of the Windows 10 ISO image from the official website or servers. Would not be it nice if you already know what these terms mean and make the best decision to choose the most appropriate file?
It certainly does and let’s start learning them right away!
Windows 10 Versions
Microsoft assigns a number to every stable release of Windows 10. Though there are many updates released after a few weeks the version name is assigned to only major releases.
If every minor update would be given a version number, there would be a lot of versions and have produced a lot of junk. That’s why only major stable releases have numbers.
Here are all Windows 10 versions released so far:
- Windows 10 (version 1507) – July 2015
- Windows 10 (version 1511) – November 2015
- Windows 10 (version 1607) – Aug 2016 – Anniversary Update
- Windows 10 (version 1703) – April 2017 – Creators Update
- Windows 10 (version 1709) – Oct 2017 – Fall Creators Update
- Windows 10 (version 1803) – April 2018
- Windows 10 (version 1809) November 2018
- Windows 10 (version 1809) October 2018
- Windows 10 (version 1903)
- Windows 10 (version 1909)
- Windows 10 (version 2004 20H1)
- Windows 10 (version 2004 20H2)
- Windows 10 (version 21H1)
- Windows 10 (version 21H2)
- Windows 10 (version 22H2)
Don’t confuse with main Windows versions (Windows XP, Windows Vista, Windows 8) with Windows 10 versions that are very specific to Windows 10 operating system only.
Windows 10 Versions History: Learn more here >>
Windows 10 Editions
These are actually the categorized levels of Windows, developed for a specific group of people and organizations. First, have a look at all popular editions of Windows 10:
Here is a detailed features comparison of Windows 10 major editions.
| Feature | Windows 10 Home | Windows 10 Pro | Windows 10 Enterprise | Windows 10 Education |
|---|---|---|---|---|
| Remote Desktop | No | Yes | Yes | Yes |
| BitLocker | No | Yes | Yes | Yes |
| Hyper-V | No | Yes | Yes | Yes |
| Windows Update for Business | No | No | Yes | Yes |
| Azure Active Directory | No | No | Yes | Yes |
| Microsoft Store for Business | No | No | Yes | Yes |
| Windows Hello | Yes | Yes | Yes | Yes |
| Microsoft Edge | Yes | Yes | Yes | Yes |
| Cortana | Yes | Yes | Yes | Yes |
| Windows Security | Yes | Yes | Yes | Yes |
| Group Policy | No | No | Yes | Yes |
| RemoteApp and Desktop Connections | No | No | Yes | Yes |
| DirectAccess | No | No | Yes | Yes |
| AppLocker | No | No | Yes | Yes |
| Windows Information Protection | No | No | Yes | Yes |
| Windows To Go | No | No | Yes | Yes |
| Windows Sandbox | No | No | Yes | Yes |
| Windows Subsystem for Linux (WSL) | No | No | Yes | Yes |
| Windows Analytics | No | No | Yes | Yes |
| Microsoft Defender Advanced Threat Protection (ATP) | No | No | Yes | Yes |
| Microsoft Endpoint Manager | No | No | Yes | Yes |
| Windows AutoPilot | No | No | Yes | Yes |
| Windows Update for Business | No | No | Yes | Yes |
| Windows Analytics | No | No | Yes | Yes |
| Microsoft Store for Business | No | No | Yes | Yes |
| Windows Virtual Desktop | No | No | Yes | Yes |
| Windows Hello for Business | No | Yes | Yes | Yes |
| Remote Credential Guard | No | No | Yes | Yes |
| Credential Guard | No | No | Yes | Yes |
| Microsoft Passport | No | No | Yes | Yes |
| Device Guard | No | No | Yes | Yes |
| Windows Hello | Yes | Yes | Yes | Yes |
| Windows Hello for Business | No | Yes | Yes | Yes |
| Windows Information Protection | No | No | Yes | Yes |
| Windows Defender Application Guard | No | No | Yes | Yes |
| Language packs | Yes | Yes | Yes | Yes |
| Multilanguage support | Yes | Yes | Yes | Yes |
| Enterprise Data Protection | No | No | Yes | Yes |
| Windows Information Protection (WIP) | No | No | Yes | Yes |
| Windows Ink | Yes | Yes | Yes | Yes |
| Touchscreen support | Yes | Yes | Yes | Yes |
| Continuum | Yes | Yes | Yes | Yes |
| Windows Hello face sign-in | Yes | Yes | Yes | Yes |
| Windows Hello fingerprint sign-in | Yes | Yes | Yes | Yes |
| Windows Hello PIN sign-in | Yes | Yes | Yes | Yes |
| Windows Hello for Business | No | Yes | Yes | Yes |
| Windows Hello facial recognition | Yes | Yes | Yes | Yes |
| Windows Hello fingerprint recognition | Yes | Yes | Yes | Yes |
| Windows Hello PIN | Yes | Yes | Yes | Yes |
| Windows Hello with the companion device | Yes | Yes | Yes | Yes |
| Windows Hello with biometric authentication | Yes | Yes | Yes | Yes |
| Windows Hello with the security key | Yes | Yes | Yes | Yes |
| Windows Hello with smart card | Yes | Yes | Yes | Yes |
| Windows Remote Management (WinRM) | No | No | Yes | Yes |
| Windows PowerShell | Yes | Yes | Yes | Yes |
| Remote Server Administration Tools (RSAT) | No | No | Yes | Yes |
| Windows Security Center | Yes | Yes | Yes | Yes |
| Windows Defender Antivirus | Yes | Yes | Yes | Yes |
| Windows Defender Firewall | Yes | Yes | Yes | Yes |
| Windows Defender SmartScreen | Yes | Yes | Yes | Yes |
| Windows Defender Application Guard | No | No | Yes | Yes |
| Windows Defender Device Guard | No | No | Yes | Yes |
| Windows Defender Exploit Guard | No | No | Yes | Yes |
| Windows Defender Credential Guard | No | No | Yes | Yes |
| Windows Defender Application Control | No | No | Yes | Yes |
| Windows Defender Security Center | Yes | Yes | Yes | Yes |
Besides these most used editions, Windows 10 also has a few other editions such as Windows 10 for Workstations, and Windows 10 N series that are only specific to a small group of organizations or territories. Therefore, we have not included it in favor of avoiding confusion. However, if you are interested to know more about all editions of Windows 10, here is a detailed list:
- Windows 10 Home: This is the standard consumer version of Windows 10, intended for use on home computers and laptops. It includes features like Cortana, Edge, and the Windows Store.
- Windows 10 Pro: This version of Windows 10 is intended for small business and professional use. It includes all the features of Windows 10 Home, as well as additional features like Remote Desktop, BitLocker, and Hyper-V.
- Windows 10 Enterprise: This version of Windows 10 is intended for large organizations and businesses. It includes all the features of Windows 10 Pro, as well as additional features like Windows Update for Business, DirectAccess, and AppLocker.
- Windows 10 Education: This version of Windows 10 is intended for use in educational institutions. It includes all the features of Windows 10 Enterprise, as well as additional features like the ability to join Azure Active Directory and access the Microsoft Store for Education.
- Windows 10 Mobile: This version of Windows 10 is intended for use on smartphones and other mobile devices. It includes features like Continuum, which allows users to switch between touch and desktop modes, as well as Cortana and Edge.
- Windows 10 IoT Core: This version of Windows 10 is intended for use on Internet of Things (IoT) devices like Raspberry Pi, Arduino, and other similar devices. It’s a lightweight version of Windows that allows developers to build and run Windows applications on IoT devices.
- Windows 10 S: This is a locked-down version of Windows 10 that is intended for use on low-cost devices and devices used in education. It is similar to Windows 10 Home but with some restrictions, for example, users can only install apps from the Microsoft Store, and the ability to run command prompt is restricted.
- Windows 10 Team: This is a variant of Windows 10 Pro that is intended for use in team environments, such as schools, small businesses, and larger organizations. It includes features such as enhanced security, collaboration tools, and virtual meeting capabilities.
- Windows 10 Pro for Workstations: This is a high-end variant of Windows 10 Pro that is intended for use in workstation environments, such as scientific and engineering workstations. It includes features such as support for up to 6 TB of memory, faster file sharing, and improved power management.
- Windows 10 Pro Education: This is an edition of Windows 10 Pro that is intended for use in educational institutions. It includes all the features of Windows 10 Pro, as well as additional features such as enhanced security, Windows Update for Business, and the ability to join Azure Active Directory.
- Windows 10 Pro for Remote Desktop: This is an edition of Windows 10 Pro that is intended for use in remote desktop scenarios, such as Remote Desktop Services. It includes all the features of Windows 10 Pro, as well as additional features such as RemoteFX, RemoteApp, and RemoteFX vGPU.
- Windows 10 Pro in S mode: This is an edition of Windows 10 Pro that is similar to Windows 10 S, it is a locked-down version of Windows 10 Pro that is intended for use on low-cost devices and devices used in education. It only allows apps from the Microsoft Store to be installed, and the ability to run the command prompt is restricted.
- Windows 10 IoT Enterprise: This is an edition of Windows 10 designed for enterprise-class devices like point-of-sale systems, digital signage, and other specialized devices that require a long-term servicing branch.
- Windows 10 for Gaming: This is a special edition of Windows 10 that is optimized for gaming and includes features such as DirectX 12 Ultimate, ray tracing, and variable rate shading.
Please note that these additional editions may not be available in all regions or for all devices, and Microsoft may release new editions or discontinue existing ones based on market demand.
These editions have separate levels of features and price tags. Therefore, be careful while making a purchase or buying a license or product key for Windows 10.
Windows 10 Build Number
Build numbers mostly matter in Windows 10 preview releases, but they are attached to stable versions as well. These build numbers are generally assigned with the year, month, and date of that specific build release. But it is not mandatory as Microsoft has obviously the right to name the build number whatever they want.
The most critical time when you might care about build numbers is when you want to check you have the latest version of Windows installed. You can compare the current version to the latest Windows 10 update build number. If you have a lower build number installed, you should download and install Windows 10 latest updates.
System Architecture (64-bit or 32-bit)
System architecture actually refers to the CPU architecture of your computer system. There are two types of systems on the basis of architecture:
- 64-bit (x64)
- 32-bit (x86)
Yeah, you might have wondered in your life either should you download Windows 10 64-bit or 32-bit ISO file. There are a lot of ways and tools to detect if your computer has support for either 64-bit or 32-bit operating system. One of the easiest methods to solve this myth is to open computer properties or launch DirectX diagnostic tool and see which type of Windows architecture you already have installed.
It is worth mentioning here that the 64-bit supported computer can run the 32-bit Windows operating system too. While the 32-bit system architecture is limited.
If you are still wondering whether should you install 64-bit Windows 10 or 32-bit? The answer is 64-bit, if supported, otherwise, 32-bit is also not too bad for everyday computing.
Windows 10 Supported Languages
There is a decent number of language support available in Windows 10. Unlike previous versions, Windows 10 prompts you to choose the language before downloading the ISO image. Though this is an extra step, it saves us from downloading all language packs that are unnecessary for us.
In the past, the user had to choose the language during installation, but now language packs have become so bulky that including all languages will considerably increase the downloadable ISO file size. And it will consume more internet data, and more disk space, and will require a larger number of DVDs or a larger capacity of USB flash to create an installation media.
Meanwhile, Windows 10 supports the following languages:
- English (United States)
- English (United Kingdom)
- Chinese (Simplified)
- Portuguese (Brazilian)
- German
- French
- French (Canada)
- Russian
- Japanese
- Italian
- Dutch
- Spanish
- Spanish (Latin America)
- Polish
- Turkish
- Swedish
- Czech
- Arabic
- Korean
- Chinese (Traditional)
- Finnish
- Thai
Windows 10 Features
Microsoft added a lot of new features in Windows 10, as well as some features that were available from Windows 98 to Windows 2000, Windows XP, Vista, Windows 7, and Windows 8, have been removed in Windows 10.
Windows 10 New Features
Windows 10 added a number of new features, such as the ability to switch between a touch-optimized interface (known as tablet mode) and a classic desktop layout akin to Windows 7, as well as live tiles from Windows 8. Unlike earlier versions of Windows, which had most, if not all, significant features done by RTM, Windows 10 continues to get major features and modifications after it is released to the public. Windows 10 is described by Microsoft as an “operating system as a service” that will receive continual feature and functionality updates. This is reinforced by the option for enterprise environments to receive non-critical upgrades at a slower rate, as well as the usage of long-term support milestones that will only receive critical updates, such as security patches, during the course of their ten-year support lifecycle.
- Accessibility and Privacy
- Action Center
- Bundled apps
- Command line
- Configuration
- Continuum
- Cortana
- Deployment
- Desktop
- Development platform
- DirectX 12
- Game Bar and game DVR
- Gaming
- Lock screen
- Microsoft Edge
- Miscellaneous
- New keyboard shortcuts
- Project Centennial
- Recognition
- Security
- Settings
- Shell and user interface
- Start Menu
- Start menu
- System Settings
- Tablet mode
- Task View
- Windows Analytics
- Windows Hello
- Windows Ink Workspace
- Windows Subsystem for Linux
- Xbox One integration
A full and updated list of Windows 10 features is here >>
Windows 10 Removed Features
Windows 10 is the successor to Windows 8.1 and a version of Windows NT. In comparison to Windows 8 and Windows 8.1, some aspects of the operating system were deleted, and future feature updates to Windows 10 brought more modifications to the functionality available.
Some features regarding Windows shell, system components, media features, Internet and networking as well as bundled software have been removed in Windows 10. Almost every new version of the update depreciates some features.
A full and updated list of Windows 10 removed (depreciated) features is here >>
From CDs to ISO – My Little Story
I still remember those good days when we used to install Windows using CDs (compact discs) and DVDs (Digital Versatile Disk). I (and you too) had used CD to install Windows 98, Windows ME, Windows 2000, and the legendary Windows XP. These all were available on a single CD. Then Windows Vista was released on DVD, though I had tried Vista only once but honestly, my old Pentium 4 PC was unable to handle it properly and I personally disliked it for the huge installation size. There were no very special things in Vista that could convince me at that time to prefer it to Windows XP, besides fancy effects, transitions, and bulk installation size.
Initially, Windows 7 was installed using Windows 7 DVD, yes a single DVD is still sufficient to install Windows 7. Honestly speaking, I came to know about Windows 7 at the start of 2011 for the first time (LOL). I bought a DVD and installed it on my Pentium 4 PC. I was again surprised to see nothing special than Windows XP. However, this time I was pleased to see most of the libraries (dot NET Framework, and others), an updated Windows Media Player, and almost any device driver pre-packed in Windows 7. That was a lot more and soon I felt Windows XP has become a thing of the past, yet I love it till now. People still use Windows 7 DVDs but most people have either moved to Windows 10 or Windows 11. However, Windows 7 ISO can be used to create a bootable flash drive to make the installation process even easier and faster.
With Windows 8 and the next versions, most people prefer installing Windows using ISO files. Though installing Windows 10 from ISO is convenient as compared to purchasing Windows 10 DVD and then safeguarding the disc, getting ISO is not that straightforward officially. Especially if you want to try Windows 10 for free and want to download Windows 10 ISO without a product key or license for a trial period experience. Well, it’s totally legal to download the official Windows 10 ISO from official sources and try it for a trial period (unless you have good intentions and don’t try to activate Windows 10 using illegal third-party tools).
Microsoft’s official website offers the latest Windows 10 bootable ISO image file either in the form of ESD file format or downloads the Windows Media Creation Tool. But both of these have limitations. In the case of an ESD file, you will need to convert ESD to ISO. Then use this converted ISO to make a bootable ISO for Windows 10. While Windows Media Creation Tool works automatically and you do not get ISO for Windows 10 to use it yourself. A fast Internet connection is also required to download and install Windows 10 with Media Creation Tool.
Media Creation Tool sounds sensible and safer to use. But it requires a fast and reliable high-speed Internet connection. Pretty nice way to install Win 10 on a single computer. But it could be horrible if you have to install Windows on multiple machines with limited data usage or no Internet at all.
That is why users wish to have an ISO image to make a Windows 10 bootable DVD or bootable USB flash disk.
Surely, searching for Win 10 ISO images on the Microsoft official website is not easy. If found, there could be numerous issues such as you can not find your required Windows 10 build or version of your choice.
Life is short. Things should be easy to access and use. At least when we are together here.
Here you can download Windows ISO images to make Windows 10 bootable USB flash or DVD.
Best ways to download Windows 10 ISO (All methods)
Here are all possible yet legal methods for downloading ISO files.
- Microsoft Windows official website
- From Windows update
- using Media Creation Tool (official from Microsoft)
- using Windows 10 Update Assistant (for updating to the latest version)
- Windowstan ISO download tool for Windows 10 Downloading
- Windows and Office download tool by HeiDoc
- Download Windows 10 ISO on macOS, Chrome OS, Linux, or Android
- Web browser trick to grab ISO of Windows 10 latest version (Windows 10 Direct download without Media Creation Tool).
Let’s briefly describe all these methods one by one.
Download Windows 10 from Microsoft Windows’ official website
The best and most convenient way to get Windows 10 is Microsoft Windows 10 official website. If you place a purchase order, the company may send you an ISO file link. Alternatively, If you have Windows 7 or Windows 8 operating system, you can go to Windows 10 ISO download page and download the latest version in 64-bit or 32-bit architecture.
Upgrade to Windows 10 latest version from Windows Update
If you are already on Windows 10 and want to upgrade to the most recent version, use the Windows Update feature. The best thing about this option is you don’t have to download or install any tool manually. Windows Update feature already exists in Settings. You just need to navigate to the following path:
- Settings app >> Update & Security >> Windows Update
- Press the Check for updates button.
- If an update is available, you will see the update details in the list.
- Press the Download and install updates button to start updating process.
- After the update is installed, press Restart Now button (if prompted) to finalize the remaining installation procedure.
Optional: You can verify if your computer is running the latest version of Windows 10 by typing the Winver command.
For better assurance, repeat checking for Windows updates. You will see no pending updates if there are no further updates.
Download Windows 10 ISO using Media Creation Tool
Microsoft loves users to download Windows 10 ISO using Media Creation Tool (MCT) as it is the official tool that works at the most feasible pace. It can assist your update or upgrade process.
The drawback of the Media Creation Tool is if the process crashes before complete downloading, you will lose all downloaded data and need to begin from the start. No matter if your computer crashes, internet disconnection, or power failure, you have to start over. This is probably the top reason why people hesitate to use Media Creation Tool for downloading ISO files.
Here are steps to download Windows 10 ISO using MCT:
- Download the latest version of Windows 10 Media Creation Tool from this link.
- Wait a few seconds while the setup initializes.
- Accept terms and license or EULA.
- Wait while setup loads the next page.
- The next screen will show you two options.
- Select Create installation media (USB flash drive, DVD, or ISO file) for another PC option.
- Select language, architecture, and language page will appear with your current settings.
- Un-check the “Use the recommended options for this PC” option if you want to change the default options.
- The media type selection screen will show up with two options.
- Select the ISO file option.
- Choose the folder location where you want to save the ISO file. Make sure you have sufficient free storage space depending on the size of the ISO file.
- The Windows 10 ISO download will start.
- The downloading process depends on your Internet connection speed. Wait until the download is complete.
After the download finishes, you can go to the folder location where you downloaded the ISO file and use it to create a bootable Windows 10 USB or burn a DVD.
The above all steps are summarized in a single image (infographic). You can download the following infographic and save it for later use or share with others.
[Click here to see the full Infographic]

Get Windows 10 latest version using Windows 10 Update Assistant Tool
You can get new features for your Windows 10 computer by using the built-in Windows 10 Update Assistant. Updates to your system’s features add useful new capabilities and help keep your data safe. Once you’ve installed the Update Assistant, you’ll receive these upgrades immediately.
You can manually update Windows 10 instead of waiting for it to be updated automatically, or you can check for quality updates (which are released more frequently and include small fixes and security updates).
Is it important for you to know which version of Windows 10 your computer is using? It’s a simple and quick process to verify. Type Winver into the taskbar’s search box, and then click on “Winver” in the results.
The Update Assistant tool is mainly used to check for updates and then update to the latest version almost automatically. This tool does not explicitly download the ISO file. But if you have a very old version of Windows 10, the Update Assistant will download the whole ISO file in the background.
In short, this method is useless in most cases, for most users who aimed to download ISO and save it for later use or for another computer. However, it is useful for users who have a very old version of Windows 10 and want to quickly jump to the latest version.
How to update Windows 10 using the Update Assistant tool?
Here are steps on how to use the Update Assistant tool to install the latest Windows 10 update:
- 1– Download Windows 10 Update Assistant from this link.
- 2– Run the program and you will see the latest version details, click the Update Now button.
- 3– The setup will check if your computer is compatible with the new update; including CPU, RAM, and disk storage space. If you see a success message, click the Next button.
- 4– In the next step, the Update Assistant tool will start downloading the latest updated version of Windows 10. This step takes time, depending on your Internet connection speed. You can press Minimize button and keep using your PC, and downloading will continue in the background.
- 5– After the download is completed, the setup will prompt you to restart the PC in order to install the downloaded updates. You have two options here; Restart later or Restart now, and if you make no choice, the system will restart automatically after 30 minutes.
On the restart, Windows will install almost automatically, and it will take some time.
After a successful update, you may run the Update Assistant tool once again to ensure you have the most recent version installed. Running the tool should show the following message:
If you see the above screen on the first run, it means your PC already has been updated to the latest Windows 10.
If you have questions regarding update installation, removal, or disk space requirements? Windows Update: FAQ is where you can find more information about this topic. Click here to jump to Windows 10 Update FAQs.
Use Windowstan tool to download Windows 10 (all versions, all editions)
To be honest, this is a modified script file that helps you download Windows 10 ISO with a similar official download page experience. For example, first, you select a version, then edition, system architecture, and language.
Pressing the download button will take you to the Microsoft servers but you will see nothing and the download will start immediately, either in a browser or download manager.
Use Windows and Office download tool by HeiDoc
There is a Windows and Office download tool by HeiDoc that helps you download ISO files of Windows 7, Windows 8, and Windows 10. The tool is convenient but bloated with ads (even video ads) and works very slowly. However, it will get the job done for you in most cases.
Download Windows 10 ISO on macOS, Chrome OS, Linux, or Android
Did you know why you can’t download Windows 10 ISO from its official download page? Because Microsoft has programmed that page in such a way that whenever a Windows 10 user lands on the page, the page hides the download links interface and shows a download button that downloads Media Creation Tool (to spoil your direct ISO download experience).
Hmm, it means the ISO download links would be visible if we open the Windows 10 download page on a non-Windows device, such as macOS, iOS, Chrome OS on Chromebook, Linux OS (Ubuntu, Mint, etc.), or even an Android device. Yes, exactly! It works 100% and you can use this method on your mobile phone anytime and anywhere.
Web browser trick to get Windows 10 ISO download links
So, we have just learned above that you can see ISO links and download Windows 10 on a non-Windows operating system. But what to do if you have only one device in the whole world that has one and only Windows 10 OS installed? Is there any other way to get those ISO download links on Windows 10 devices? Yes, there is.
Did you know all modern web browsers have built-in developer options that can change/switch user-agent (device or operating system)? It means, if we change the device or operating system to any other than Windows 10 OS, the Microsoft Windows 10 website script will return the direct downloadable ISO links, considering that this is Safari browser running on Apple macOS, Chrome OS running on Chromebook, iOS on iPad or iPhone, or Android OS running on a smartphone or tablet, etc.
Whatever it thinks, we don’t need to care as soon as we get what we have been looking for, Windows 10 ISO direct download link from the official website.
Here is how you can do this:
For Google Chrome and Chromium-based Web Browsers
- 1– Open this link on any Chromium-based web browser (Chrome, Edge, Opera, Brave, Torch, etc.)
- 2– Press the Ctrl+Shift+i keys to activate the Developer tools panel.
- 3– Now press the Ctrl+Shift+m keys to toggle the device toolbar and show the mobile view.
- 4– Press the F5 key to refresh the Windows 10 download page, or alternatively click the refresh button next to the browser address bar.
- 5– On page reload, you will see that Windows 10 download option is visible, but the screen size is too small.
- 6– To enlarge the screen size, you need to deactivate the developer tools by pressing the Ctrl+Shift+i keys together.
- 7– Now select the edition for the ISO of Windows 10 and press Confirm button.
- 8– Next, select your preferred language for the ISO and hit the Confirm button.
- 9– Finally, choose either Windows 10 64-bit ISO or 32-bit ISO. Clicking any of them and downloading will start instantly.
You may let the browser download the ISO file or copy the download link and paste it into your favorite download manager program such as IDM (Internet download manager).
For Firefox and all other Web Browsers
- 1– Open this link on your web browser (Chrome, Firefox, Edge, Opera, Brave, etc.)
- 2– Press the F12 key on your keyboard.
- 3– Click on three dots > More tools > Network conditions
- 4– Go to the Network conditions tab and uncheck Use browser default in front of User-agent.
- 5– Now click on the box (custom) and select any option from the list. For example, Chrome – Chrome OS or any other.
- 6– Refresh the page (press the F5 key), the page will load and you will see the download option.
This method seems complicated at first, but it is a simple method with only a few steps. However, this is very helpful and you can use this method for other purposes as well where you want to change the user agent.
Download Windows10 Enterprise Edition ISO
The primary target audience for Windows 10 Enterprise is large and medium-sized businesses. With the enhanced security features of this edition, IT departments may control OS updates, manage devices remotely, deploy Azure-hosted virtual desktops, and have more management features.
Features such as controlled enhanced protection from new security threats, device and app management controls, etc., are included in Windows 10 Enterprise Edition, making it suitable for IT professionals and large companies. These capabilities are reserved for the Enterprise version of Windows 10, which is not included in the Home version.
Advanced Threat Protection (ATP), Credential Guard, Microsoft User Environment Virtualization, Application Control, Application Guard, and Microsoft Application Virtualization are just some of the cutting-edge security features included in Windows 10 Enterprise (App-V).
In a nutshell, it’s a solid option for commercial use. How do you go about doing the installation? Anybody can install Windows 10 on a USB stick by downloading the ISO file and then using a dedicated burning program.
The Enterprise edition of Windows 10 is available in two sub-editions:
- Windows 10 Enterprise, | 64-bit, and 32-bit ISO
- Windows 10 Enterprise LTSC | 64-bit and 32-bit ISO (has long-term support)
Windows 10 Enterprise LTSC gives users the option of using the Long-Term Servicing Channel to deploy the operating system on niche hardware and software setups. Features in Windows 10 that could receive such updates are not included in this edition, and hence it does not receive any of the new functionality that has been added to Windows 10.
Windows 10 Enterprise ISO (Direct download link)
You can direct download Windows 10 Enterprise edition ISO from Windowstan.com without a Microsoft account and bypass complicated steps. The following link will take you to Enterprise download page where you will be redirected to the Microsoft official web page with ISO links. Hence making sure you download the genuine ISO of Enterprise edition.
Download Windows 10 Enterprise ISO (direct download links)
Download Windows 10 Enterprise using a Microsoft account
The Windows 10 Enterprise evaluation version is available for free download. Follow these steps to download Windows 10 Enterprise:
- 1– Click here to open the Windows 10 Enterprise / Microsoft Evaluation Center page.
- 2– Select either Enterprise or LTSC Enterprise option.
- 3– Windows 10 Enterprise evaluation trial page will appear with a blank registration form.
- 4– Fill in the form credentials (first name, last name, email, company name, country/region, company size, job role, phone number, questions, comments, etc.), and press the Download Now button.
- 5– You will see the download page where you have to select your Windows 10 Enterprise download in your preferred language.
Installing the Enterprise version will not require a product key. The trial version, however, will only be functional for 90–180 days. You’ll have to reinstall Windows after that.
Download Windows 10 Insider Preview
The Windows Insider Preview is a great option for programmers and beta testers. Microsoft gives Windows Insiders early access to OS updates. After thorough testing, new features are added to Windows’s stable release.
With the help, support, and guidance of the Insider program Participants, Microsoft Engineers are able to identify, investigate, mitigate, and improve the Windows 10 OS through a proprietary communication and diagnostic channel called Windows Insider. This channel allows developers, and enterprise testers, as well as the ability to try out new dev features on pre-release software and builds.
It’s not a finished product, so don’t expect everything to work perfectly. Before the new preview is launched, the Insider Preview version will no longer be available.
Windows Insider Channels
Microsoft offers the following major insider channels:
Windows Dev Channel
Devs can grab the latest Windows build from the channel. Help shape future versions of Windows by trying them out early and providing comments.
Windows Beta Channel
Get the latest Windows to build from the Beta Channel. Get up-to-date info and offer your thoughts.
Windows Release Preview Channel
Get the latest version of Windows, complete with improvements and new options, before anybody else.
How to get into Windows Insider Program?
The Windows 10 Insider Preview is available for download through the Microsoft Insider website. Please remember to use the Microsoft account with which you’ve already signed up, or you can create a new account to download Insider Preview builds.
How to install Windows 10
There are many methods to install Windows 10.
How to clean install Windows 10
Open the BIOS setup of your PC, and set the boot order by prioritizing the USB flash on top.
Press any key on your keyboard to initialize the setup.
Windows 10 setup will boot from the flash disk or image.
Choose a language to install for Windows 10, time and currency format, and keyboard or input methods according to your preferences.
After choosing your basic preferences, press Install Now button on the next screen to start the installation.
You can activate Windows 10 right away during installation by entering Windows 10 product keys. If you don’t have product keys, you may leave this box blank and press I don’t have a product key button to continue installing Windows 10 trial without product keys.
Choose which Windows 10 edition you want to install as your operating system. We recommend choosing one from Windows 10 Home, Windows 10 Pro, or Windows 10 Education Edition. The N editions are not suitable for most people. Moreover, you may see the x64 or x86 option. We recommend going with the x64 system architecture.
Accept the License and Terms and press the Next button.
To perform a clean installation of Windows 10, you have to choose the Custom: Install Windows only (advanced) option. In case you are upgrading from either Windows 7 or Windows 8, or even an old version of Windows 10, you can go with the Upgrade (first one) option.
Choose the partition where you want to install Windows 10. Make sure the drive has enough space. Moreover, remember that all data on that partition will be erased permanently before proceeding with the installation process. Press the Next button to continue.
Setup will begin copying files to your selected partition and make them ready for installation. This process can take some while, so please be patient.
After copying files, the installation will be performed automatically including installing Windows features and Windows updates.
When finished, the system will show a progress bar alarming about system restart in a few seconds. It takes just a few seconds, you can either wait or just hit Restart Now button to reboot instantly.
The first boot after the installation screen will load some important files and configure settings in the background to start further steps of the Windows setup.
The Basics section will start asking to select a region. Choose your region from the list and press the Yes button.
Select a keyboard layout of your choice, and press the Yes button.
You can add another keyboard layout if you like so. This is an optional step and you can either set up a second keyboard layout by pressing Add Layout button or skip to the next step by pressing the Skip button.
Select how would you like your PC to be set up. You can either choose for personal use or for an organization, depending on your requirements.
Now you are ready to add your account. Microsoft recommends adding a Microsoft account to log in to Windows. You can enter your email if you already have a Microsoft account or create a new Microsoft account for Windows 10 by clicking on Create account option.
Create a PIN code that will help you bypass two-step verification. You will just have to enter your PIN code to log in to Windows 10 instead of entering the password of your Microsoft account or using a phone or another device. Press Create PIN button.
Now set up a PIN code. Make sure your PIN is not easy enough to guess.
Choose privacy settings for your PC including toggle options like location, sharing diagnostic data, tailored experience, find my device, inking and typing, allowing the system to access your advertising ID. Turn options ON or OFF according to your choice.
The next screen will ask you to select preferences to get personalized tips, ads, and other recommendations. Most users prefer to skip this step.
You can connect your Android phone to your Windows 10 PC. This type of connection will help you make and receive phone calls, send and receive sms or text messages, and even use your mobile apps if your phone is supported by Windows 10. Again, most users prefer to skip this step by pressing the No, thanks button.
You can back up your personal files with OneDrive. To do so, press the Next button, or select Only save files to this PC option to skip OneDrive backups.
Microsoft offers a free trial of Microsoft 365 apps and services during Windows 10 installation setup. If you already have Microsoft 365 account you can enter the product key by clicking I have a product key option on the right-bottom. To continue with a free trial, press the Continue button. Or press the Decline button to skip Microsoft 365 offer.
Yet another offer from Microsoft; OneDrive paid subscription to get 100GB more storage. Press Continue if you want to subscribe or press Decline to skip this offer.
Next, you may see a PC Game Pass subscription promotion offer. Most users like to skip it by pressing the No thanks button.
You can set up Cortana by pressing Accept button, or skip Cortana by pressing the Not Now button.
Now the Windows 10 installation is almost complete.
Just wait while the installation process and customization are finalized.
Finally, you will see the desktop screen after the successful installation of Windows 10.
Congratulations! You have successfully performed a clean installation of Windows 10.
How to Activate Windows 10?
There are several ways to activate Windows 10. Here are the most common (but legal) methods used for Windows 10 activation.
- Purchase Windows 10 ISO online from Microsoft
- Buy a Windows 10 genuine DVD from Microsoft
- Order a Windows 10 bootable USB flash (pen drive) from Microsoft
- Purchase Windows 10 product keys (license keys) from Microsoft
- Buy a Windows 10 laptop (a laptop with genuine Windows 10 pre-installed)
Alert: Do not use unauthorized or illegal methods such as third-party activators, hack tools, scripts, free or cheap product keys from non-Microsoft vendors, a product key that you don’t own, etc. Such illegal activation methods may work for you, but they may harm your privacy or even your hardware.
Best tools for creating Windows 10 bootable installation media
After you download the ISO image, use any of the following tools to create a Windows 10 bootable ISO disk (DVD or USB flash disk)
- Windows USB Tool
- Rufus (our favorite)
- Universal USB Installer
- WinSetupFromUSB
- Ultra ISO
- Power ISO
- UNetbootin
- YUMI
- XBoot
- Etcher
There are more tools to make Windows 10 Bootable USB or disc. The file download time depends upon the internet connection speed.
Roll Back Windows 10 Update
You can always roll back to the prior OS build if you decide for whatever reason not to go back to the previous installed version, or undo the update. However, after installing the new version, you have 10 days.
Windows 10 Download FAQs
Can I download Windows 10 for free?
Is there a cost-free Windows 10 ISO available? For free, where can I find the Windows 10 ISO file? Whether or not you have purchased Windows 10, the Windows 10 ISO file is available for download and may be used to make installation DVDs or USB flash drives free of charge. After the first installation, a Microsoft activation key isn’t needed.
Where can I download an ISO image of Windows 10?
Select the Download tool now from the Windows 10 download page, save the ISO file to your computer, then launch the tool with administrative privileges. Choose the option to make installation media (a USB drive, DVD, or ISO file) for another computer and hit Next in the application. The Windows ISO file to download depends on the language, computer architecture, and Windows edition you choose. The ISO file for Windows 10 can be downloaded to your computer from various locations.
Windows 10 ISO is how many GB?
ISO file for Windows 11 is more than 5GB. Make sure there’s enough free space on the device you intend to use to download Windows 10, be it a computer, USB, or external hard disk.
Where can I download an ISO image of the Windows 10 64-bit full version for free?
Select the Download tool now from the Windows 10 download page, save the ISO file to your computer, then launch the tool with administrative privileges. Choose the option to make installation media (a USB drive, DVD, or ISO file) for another computer and hit Next in the application. The Windows ISO file to download depends on the language, computer architecture, and Windows edition you choose. The ISO file for Windows 10 can be downloaded to your computer from various locations.
Does Windows 10 ISO provide direct download without the need for the Media Creation Tool?
Download Windows 10 ISO You can legally and officially get Windows 10 from Microsoft by using the Media Creation Tool. An alternative to using the Media Creation Tool when downloading Windows 10 ISO exists. Your computer is at risk.
Should I download Windows 10 all-in-one preactivated x86/x64 iso from Google Drive or Reddit?
You must avoid any third-party-hosted ISO files, no matter if it is Google Drive, OneDrive, or anything else. Windowstan does not host ISO files, but only takes you to the original and genuine Windows 10 ISO download from Microsoft official servers.
When it comes to Windows recovery, can I utilize the ISO file I downloaded?
The ISO can be used for both troubleshooting and restoration, so yes.
How much time Windows 10 setup takes to complete?
It is hardware dependent. The typical installation time is somewhere between 15 and 30 minutes.
How much storage does a bootable USB/DVD drive need?
A bootable Windows 10 installation disc requires at least 8 GB of storage space.
Just how long does it take to get Windows 10 ISO downloaded?
The answer lies in the capacity of your internet connection. Our links come directly from Microsoft servers, so downloading shouldn’t take long at all.
Please go to Windows 10 FAQs for more clarification of your questions.
Download Windows 10 [All Editions]
Windows 10 ISO (Direct Download Link)
Here is an up-to-date history of Windows 10 releases with the direct download link for all versions. Click on a version number to see the release information, or click on the 64-bit / 32-bit download button to start direct download Windows 10 ISO file.
| Windows | Version | Release Date | File Size | Download Link |
|---|---|---|---|---|
 Windows 10 | Windows 10 22H2 ISO | Oct 18, 2022 | 5.7 GB 4.0 GB | 64-bit – Download 🡇 32-bit – Download 🡇 |
 Windows 10 | Windows 10 21H2 ISO | Nov 16, 2021 | 5.4 GB 3.9 GB | 64-bit – Download 🡇 32-bit – Download 🡇 |
 Windows 10 | Windows 10 21H1 ISO | May 18, 2021 | 5.4 GB 3.8 GB | 64-bit – Download 🡇 32-bit – Download 🡇 |
 Windows 10 | Windows 10 20H2 ISO | Oct 20, 2020 | 5.7 GB 4.2 GB | 64-bit – Download 🡇 32-bit – Download 🡇 |
 Windows 10 | Windows 10 20H1 ISO | May 27, 2020 | 4.9 GB 3.5 GB | 64-bit – Download 🡇 32-bit – Download 🡇 |
 Windows 10 | Windows 10 1909 ISO | Nov 12, 2019 | 5.0 GB 3.5 GB | 64-bit – Download 🡇 32-bit – Download 🡇 |
 Windows 10 | Windows 10 1903 ISO | May 21, 2019 | 5.0 GB 3.5 GB | 64-bit – Download 🡇 32-bit – Download 🡇 |
 Windows 10 | Windows 10 1809 ISO | Nov 13, 2018 | 5.0 GB 3.5 GB | 64-bit – Download 🡇 32-bit – Download 🡇 |
 Windows 10 | Windows 10 1809 ISO | Oct 02, 2018 | 5.0 GB 3.5 GB | 64-bit – Download 🡇 32-bit – Download 🡇 |
 Windows 10 | Windows 10 1803 ISO | April 30, 2018 | 4.4 GB 3.2 GB | 64-bit – Download 🡇 32-bit – Download 🡇 |
 Windows 10 | Windows 10 1709 ISO | October 17, 2017 | 4.4 GB 3.2 GB | 64-bit – Download 🡇 32-bit – Download 🡇 |
 Windows 10 | Windows 10 1703 ISO | April 05, 2017 | 4.0 GB 3.0 GB | 64-bit – Download 🡇 32-bit – Download 🡇 |
 Windows 10 | Windows 10 1607 ISO | August 02, 2016 | 3.9 GB 3.0 GB | 64-bit – Download 🡇 32-bit – Download 🡇 |
 Windows 10 | Windows 10 1511 ISO | November 10, 2015 | 3.7 GB 2.8 GB | 64-bit – Download 🡇 32-bit – Download 🡇 |
 Windows 10 | Windows 10 1507 ISO | July 29, 2015 | 3.8 GB 2.9 GB | 64-bit – Download 🡇 32-bit – Download 🡇 |